Recalbox is based on the GNU/Linux Operating System. It contains thousands of different types of open source software; from tiny utilities to the massive EmulationStation Frontend. Experience more than 40 emulators from retroarch/libretro, the famous Kodi Media Center and a custom version of EmulationStation! A brand new scraper to beautify your retrogaming experience! Skraper currently supports EmulationStation metadata through RecalBox & Retropie. It can fill LaunchBox game list & images more accurately and faster than LaunchBox itself! Videos or even Manuals. Optimized media storage. Hash computation allow media to be saved once, linked. Create your own recalbox. If you are here, you are in the process of creating your own multi-emulation platform for your HDMI TV, or even an Arcade Cabinet with an embedded system! You're on the right page! Follow the guide and create your own Recalbox in 3 easy steps. Jan 26, 2017 This how-to was written for PC and MAC. But you can easily adapt it for linux. First step (the same step for PC an MAC): If you want to scrape your snes roms, create a folder called snes in your computer and add it to your roms (format.smc or zip). Add it the file scraper.exe for PC or scraperfor MAC (UNIX) downloaded previously. Sep 25, 2017 Tutorial on the Basics of using the Universal XML scraper for Retropie or Recalbox! If you would like to show support to my channel, which is used to.
- Recalbox Manual Scraper For Mac Free
- Recalbox Manual Scraper For Mac Download
- Recalbox Manual Scraper For Mac Pro
- Recalbox Manual Scraper For Mac Windows 10
Manual v1.5.0
- I - First use
- II - Configuration
- A - Controllers
- 1 - PS3 controllers
- 2 - XBox 360 controllers
- 3 - Add an bluetooth controller
- 4 - Configure a controller
- 5 - Buttons mapping
- 6 - Keyboard mapping
- 7 - GPIO controllers
- 8 - Virtual Gamepads
- B - System settings
- A - Controllers
- III - EmulationStation
- A - Presentation
- B - Settings
- 1 - System settings
- 2 - Game settings
- 3 - Controller settings
- 4 - UI settings
- 5 - Sound settings
- 6 - Network settings
- C - Controls
- D - Favorites
- E - Scraper
- IV - During the game
- A - Saves
- B - Special commands
- V - Updates
- VI - Network features
- A - Add your games
- B - Arcade Games
- C - Scummvm Games
- D - Screenshots
- E - Save your saves
- VII - Kodi Media Center
- VIII - Troubleshooting
- A - Controllers
- B - Other
- C - Hard reset
- D - Root Access
- IX - recalbox.conf
Introduction

The recalbox is a system that will allow you to play retro games easily.
It runs on a micro computer called the Raspberry Pi, and uses a batch of optimized emulators.
I - First use
The necessary package :
| Category | Raspberry 0/0w/1/2/3 | Odroid C2 | Odroid XU4 | PC (32 or 64 bits) |
|---|---|---|---|---|
| Storage | 8GB+ µSD card (pi1: SD) | 8GB+ µSD card | 8GB+ µSD card | 8GB+ USB stick or Hard drive |
| Power Supply | Good quality µUSB 2.5A | Good quality µUSB 2.5A | Use the official Odroid power supply | Standard PC power supply |
| Video | HDMI cable, HDMI2VGA,HDMI2DVI | HDMI cable | HDMI cable | HDMI, VGA (and probably DVI and DP) |
| Controllers | USB or bluetooth | USB or bluetooth | USB or bluetooth | USB or bluetooth |
See recalbox.com/diy for more information on the first install.
After the Installation, the first thing you have to do is to connect the recalbox to the TV with the HDMI cable.
To power on the recalbox, just plug the micro USB power cable in.
Many controllers work out of the box, but if you want to configure directly an USB controller, plug in a USB keyboard and see Add an usb controller
To shut down the system:
- In the system screen press START and choose “QUIT” then “SHUTDOWN SYSTEM”.(Shortcut: Press SELECT to show the shut down only menu)
- Wait for green/orange light on PI to stop flashing (, so that you don't trash the SD card.)
- Unplug the power cable.
II - Configuration
A - Controllers
Wired and wireless PS3 Dualshock and Xbox 360 controllers are supported. Many USB and Bluetooth controllers are supported too. For more information see the peripheral compatibility list
Note: By default the PS3 controller is selected in the config. If you are using other controllers it may be necessary to de-select the PS3 controller, select the controller you are using, save the config & reboot. Find your controller below for more specifics.
1 - PS3 controllers
In order to associate a PS3 controller, first connect the controller to the USB port and wait 10 seconds. After this you can now disconnect the controller and press the Home button to initiate the wireless connection.
For asian copies of the PS3 DualShock 3 (such as GASIA or SHANWAN), you will need to adust some settings. See PS3 controllers drivers
If unsure about the power supply and power consumption of the devices attached, try to avoid charging the SixAxis on the RPi as this may cause stability issues. In this case plug the controller on the recalbox only to associate your controller with your recalbox.
If you understand the parameters involved or want to try using the SixAxis over a USB connection, you need to disable the ps3 bluetooth driver in recalbox.conf by setting controllers.ps3.enabled=0
Remember that the configuration of the controllers in recalbox is based on the SNES buttons assignment :
| ps3 pad | snes pad |
|---|---|
| x | B |
| ◯ | A |
| ⬜ | Y |
| △ | X |
Note: The default HOTKEY button is the PS button. The one in the middle of your controller.
For more info about HOTKEY actions like saving/loading see the Special commands section.
Recalbox Manual Scraper For Mac Free
2 - XBox 360 controllers
Note: XBox 360 Wireless controllers need specific wireless receiver hardware.
Since 4.1, the Xbox configuration doesn't require you to enable any specific driver. It works just out of the box and can even be used along with DualShock pads (which was not the case in 4.0).
Remember that the configuration of the controllers in recalbox is based on the SNES buttons assignment :
| xbox pad | snes pad |
|---|---|
| A | B |
| B | A |
| X | Y |
| Y | X |
Note: The default HOTKEY button is the HOME button. The big one in the middle of your controller.
For more info about HOTKEY actions like saving/loading see the Special commands section.
3 - Add a bluetooth controller
To add a bluetooth controller, set your controller in pairing mode.
Then go to the menu with start button or a keyboard and select Controller Settings.
Select Pair a bluetooth Controller:
A list of detected controllers appears, just select yours and now the controller is paired! Now you can configure it if it's not already a supported controller!
For 8bitdo users, see 8bitdo on recalbox.
4 - Configure a controller
You can add USB controllers on the recalbox.
Most models are compatible, see the compatibility list
After plugging your usb controller or pairing your bluetooth controller, press START with an already configured controller (or ENTER on the keyboard) and select 'CONFIGURE INPUTS'.
Then follow instructions.
The last button, the HOTKEY is a button that will activate buttons combination (see Special commands). For xbox 360 and PS3 gamepads, the default hotkey button is HOME or PS. It is recommended to use L3 (the joystick click on dualshock) or SELECT
Buttons assignment is based on the Super Nintendo controller :
The L and R buttons (with L2 R2 L3 R3) are based on Playstation controllers.
Pass any buttons you don't have by pressing a button for 2 seconds.
Back on the configuration screen, you can assign the controller to a player. Your controller is now configured !
5 - Buttons mapping
For 6 buttons controllers (snes, psx, arcade etc) the buttons are mapped to corresponding buttons on the original controller.
For 2 buttons controllers (nes, pcengine, gameboy etc) the mapped buttons are B and A.
6 - Keyboard mapping
If you totally failed at the controller configuration or just want to configure a controller, you can attach a wired USB keyboard to the recalbox.Enter is START, Space is SELECT, S is BACK, A is OK
7 - GPIO controllers
You can connect your arcade joysticks and buttons directly on the raspberry GPIOs. See GPIO controllers
You can connect original controllers from PSOne, Nes, Snes, Megradrive and other. See DB9 and Gamecon controllers
8 - Virtual Gamepads
With Miroof's Virtual Gamepads you can add up to 4 controllers with your phones ! Virtual game pad is based on snes controller.Just start your Internet Navigator on your phone, and type the recalbox IP followed by the communication port (port=8080). You can get the recalbox IP in the setting menu NETWORK SETTINGS
For more info see Virtual Gamepad
B - System Settings
You have two ways to configure your recalbox. The frontend Emulationstation offers many configurations features. See EmulationStation settings
But if you want to fine tuning emulators one by one, you should have a look at recalbox.conf
Be aware N64 controller will need custom configuration.
III - EmulationStation
A - Presentation
When you start the recalbox system, the frontend emulationstation shows up.
You can select your systems, launch your games, or access configuration menu from here.
The first screen is the system screen :
It shows all available systems.
B - Settings
By pressing start, you will be able to change some system settings.
1 - SYSTEM SETTINGS
You will access system information, language selection, overclock settings, updates settings and kodi settings.
You can change the overclock of your RPI. The overclock speed order for RPI1 is :
NONE < HIGH < TURBO < EXTREME
Extreme may void your warranty but is the only one that will give you really good performance for all emulators on RPi1.
It is also recommended to overclock your RPi2, if you want emulate the N64 and have the best gaming experience.
2 - GAME SETTINGS
You can set game options : video ratio (16/9, 4/3), image smooth, rewind and auto save/load.
The rewind option allows you to turn back time in games.
This feature may slow down some emulators (snes, psx) if you enable it by default. You can enable it by emulator in recalbox.conf
The auto save/load option allows you to auto save a savestate when you exit a game, then reload automatically this savestate when you restart this game. Once the game started, and the savestate loaded, if you want to return to the title screen of this game, use the special commandreset. You can enable it by emulator in recalbox.conf
You can also easily configure shaders for your systems. The shader set configuration contains the shader sets available for recalbox. The scanlines shaders enable scanlines on all systems to look like a CRT television. The retro shaders is a set of the best shaders, chosen by the community, that will offer you the closest to original gaming experience !
More info on Shaders configuration page.
You can also switch shaders in-game using your controller. Use the Special commands Hotkey + R2 or Hotkey + L2 to see the next or previous shader.
3 - CONTROLLER SETTINGS
You can configure your controllers.
4 - UI SETTINGS
You will have access to the frontend setting. You can set the overscan here if you have black border or a cropped image. See Overscan settings for more information.
5 - SOUND SETTINGS
You can enable or disable background sounds in emulationstation, set system volume and choose output device (auto, jack or hdmi)
Select jack to force analog output.
6 - NETWORK SETTINGS
You can enable and configure the wifi and the hostname, get the recalbox IPType the SSID of your network and the network key with a keyboard.
Once you validate, the wifi is activated.
A known bug bug exists that does not allow you to enter all the characters you need for the SSID or the Key.You can configure this directly from your wifi using recalbox.conf
C - Controls
Frontend commands :
B → Select
A → Back
Y → Switch Favorite on the roms list, contextual help in a menuX → Launch KodiStart → Menu
Select → Options (reboot menu on systems screen)
R → Next Page
L → Previous Page
When you select a system with A, the screen change and show all available games.
When the game is running, go to the section During the game to see how you can go back to the frontend.
D - Favorites
You can set a game as a favorite by pressing the Y button. The game will be on top of the game list with a ☆ before its name. Toggle the favorite with Y.It is necessary to turn off/reboot the system properly with the emulationstation menu to save your favorites and then find them in the next startup.
E - Scraper
For each game, you can get the cover art and information about the games you have stored while browsing your games lists in the emulationstation. Press START and go to SCRAPPER. Then follow the instructions.
IV - During the game
When you are in the game, there are special commands available.
A - Saves
Emulators bring a very useful feature : save state. A saved state is a quick save of the game, and allows you to reload the game at this point.
With save states, you will never have to seek for a saved point again !
You can save more than one state per game if you change the save slot.
You can save a state with Hotkey + YYou can load a state with Hotkey + X
B - Special commands
Hotkey + Y → Save State
Hotkey + X → Load State
Hotkey + Up → Select Save Slot -1
Hotkey + Down → Select Save Slot +1
Hotkey + Start → End Game and Quit To Main Menu
Hotkey + A → Reset Game
Hotkey + B → Retroarch Menu
Hotkey + L1 → Screenshot
Hotkey + Right → Speedup game
Hotkey + Left → Rewind (if activated in options)
Hotkey + R2 → Next shader preset
Hotkey + L2 → Previous shader preset
In FBA and Mame, press Select to add a credit.
You can access retroarch configuration menu with Hotkey + BIf you want to configure retroarch and save the config, you can select the 'Save Settings on Exit' in the retroarch menu. After that, all configuration you make in rgui will be saved.
V - Updates
The recalbox update can be done in the frontend menu. Configure the wifi or plug an ethernet cable on the recalbox, press Start and select 'SYSTEM SETTINGS' with A, then 'UPDATES' and 'START UPDATE'.
After the update, the system will reboot.
VI - Network features
If you configured the wifi or plugged an Ethernet cable on the recalbox, it shares files on your local network. On your computer, got to Network on Windows explorer, and select the recalbox :
If you don't see the recalbox in your network, try to type RECALBOX in the explorer address bar. If it doesn't work, go in the recalbox menu, NETWORK SETTINGS and note the ip.Then type your ip in the explorer address bar, for example 192.168.1.30
You can access all recalbox shared folders :
ALTERNATIVE:
You can open recalbox in your webbrowser at http://recalbox/ or http://recalbox.local/ or using the actual ip, for example http://192.168.1.30. There you can see the system status, configure recalbox and also upload ROMs and BIOS.
Depending on your recalbox installation you can also use the new user-friendly web-based manager 2.0 - https://www.recalbox.com/blog/en/post/blog-2017-03-06-manager2/
A - Add your games
Just copy the files in the corresponding folder. You can use either .zip files or uncompressed roms.To refresh the game library, go to the Menu, then Games Settings then Update Games Lists
Don’t hesitate to talk about your favorite games in the recalbox forum !https://forum.recalbox.com/
B - Arcade games
If you want to add arcade games on your recalbox, you should read the mini how to Easy Arcade on Recalbox and learn how to check your roms version.
Then you can also enable the Neogeo Unibios to have more options with your games.
C - Scummvm games
When you add a Scummvm game, create a folder with the name of the game followed by the '.scummvm' extension and copy files of the game in it. In this folder, you will have to add a single file, named [gameshortname].scummvm
You can find short names for all supported games at http://scummvm.org/compatibility/
For example, you can copy the game 'Broken Sword' in the directory 'Broken Sword 1.scummvm' under the scummvm directory. In this folder create a file named sword1.scummvm
The name of your directory will be displayed as the name of the game in Recalbox menu. Selecting it will start the game.
You can quit the game and get Scummvm options by using the Ctrl + F5 shortcut.
D - Screenshots
Press Hotkey + L1 in emulators to take a screenshot. The png file is saved in the 'screenshots' directory, you can access on the network.
Share your best screenshots with us on http://blog.recalbox.com/forums/
E - Save your saves
The saves folder share contains all saves and saved states. You can copy all the files if you want to secure them.
VII - Kodi Media Center
By pressing X button on your controller, you can launch Kodi Media Center, aka XBMC. You can also access Kodi by pressing start and launching it from the menu.
To quit Kodi, Navigate to the lower left power icon and select 'Power Off System' in the program, and you will come back to recalboxOS. Currently(3.3.0b17) using the 'Exit' button may lock up your PI
The controllers are now supported in kodi, but if you prefer, you can use HDMI CEC or a smartphone remote application. More info on the mini how to Kodi on recalbox
VIII - Troubleshooting
A - Controllers :
The PS3 controller is blinking but does not associate
Plug a controller on the recalbox and wait 10 seconds. You can now unplug the controller and press the Home button.The PS3 controller seems dead
You must reset the controller by pressing a little button behind the controller in a little hole, with a paperclip.
B - Other
Black border, image too big
Use your tv remote to find the image menu, and set the image size to 1:1 pixel or full.
If it doesn't work, try to activate the overscan in the recalbox menu System Settings.
See Overscan settings for more information.Black screen on PC monitorIf you have a black screen on PC monitor (hdmi or dvi) edit the config.txt file (MAJ at start) and remove the line hdmi_drive=2
More info in Mini HowTo - Connect your recalbox to a DVI screen
C - Hard reset
- If you want to reset the system, plug an usb keyboard and press Shift at startup. You can reinstall recalboxOS from here. All your data will be erased.
D - Root Access
- Use the username
rootand the passwordrecalboxroot - You can connect through ssh to the recalbox.
- You can access a terminal by quitting emulationstation with F4 and then press ALT+F2.
More info in Mini HowTo - Root access on terminal
IX - recalbox.conf
The file recalbox.conf shared in the samba system directory is used to modify other settings that will not appear in the frontend.See recalbox.conf
Outdated wiki, needs overhaul!
Take a look at [BATCH] Scrape your roms on your PC
First, thanks to NeB for this how-to!
You'll find his french version on the forum.
You can scrape your games using your computer. This method check the hashes signature of your roms and not their names. So it is really more efficient and faster.
What do you need :
- a computer
- the binairies precompiled for your OS : https://github.com/sselph/scraper/releases
This how-to was written for PC and MAC. But you can easily adapt it for linux.
First step (the same step for PC an MAC):
If you want to scrape your snes roms, create a folder called snes in your computer and add it to your roms (format .smc or zip). Add it the file scraper.exe for PC or scraperfor MAC (UNIX) downloaded previously.Now you are ready to scrape your snes roms.
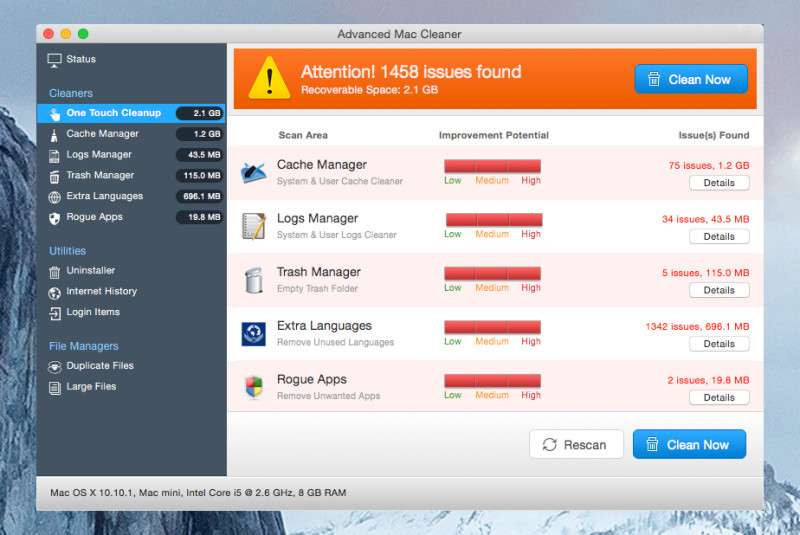
Second step :
For PC:
Do shift+right click in your snes folder and choose “open a command window here” (I used a Windows in french, so the text is maybe not exactly the same).
Once in cmd.exe type :
scraper.exe -image_path='~/.emulationstation/downloaded_images/SYSTEM_NAME' -no_thumb=true -max_width=375
(replaced “SYSTEM_NAME” by the system's name than you are scrapping, snes, nes, mastersystem, etc...)
Now press enter, and wait...
If you want to scrape arcade roms (MAME or FBA including NEOGEO) use this command :
scraper.exe -mame -mame_img 'm,t,s' -image_path='~/.emulationstation/downloaded_images/mame_or_fba_o_neogeo' -no_thumb=true -max_width=375
(as previously, replaced “mame_or_fba_or_neogeo” by mame or fab or neogeo)
Recalbox Manual Scraper For Mac Download
For MAC, 2 solutions:
Recalbox Manual Scraper For Mac Pro
- Open a terminal window (Applications/Utilities) and drag/drop the folder snes you created previously in the terminal.
or
Recalbox Manual Scraper For Mac Windows 10
- Enable the option « new terminal to the folder » (I used a Macintosh in french, so the text is maybe not exactly the same). You find this option in the Keyboard preferences in ' Keyboard shortcuts ' and in the left column, stand on 'Services' , scroll down to find the line ' new terminal to the folder. » Check the box above this line. Now, right click in your snes folder and choose « new terminal to the folder ».
Once in the terminal window type :./scraper -image_path='~/.emulationstation/downloaded_images/SYSTEM_NAME' -no_thumb=true -max_width=375
(replaced “SYSTEM_NAME” by the system's name than you are scrapping, snes, nes, mastersystem, etc...)
Now press enter, and wait...
If you want to scrape arcade roms (MAME or FBA including NEOGEO) use this command :
scraper -mame -mame_img 'm,t,s' -image_path='~/.emulationstation/downloaded_images/mame_or_fba_or_neogeo' -no_thumb=true -max_width=375
(as previously, replaced “mame_or_fba_or_neogeo” by mame or fba or neogeo)
Third step (the same step for PC an MAC):
Well, now you have your roms set... you have the scrape files corresponding... So you have to copy them in your recalbox.But before starting to add files, you need to close emulationstation.So poweron your recalbox, and press alt + F4 if you have a keyboard connected to your recalbox. Or go in root access and shutdown the emulationstation service, with the command /etc/init.d/S31emulationstation stop.
Now, to copy your files, go in the folder system shared on your network create a folder called backup_scrape and paste the folders downloaded_images and gamelists.
Now you can follow instructions of this mini-how-to - section 'restore '.
Once Finished, do not forget to restart emulationstation by executing the following command /etc/init.d/S31emulationstation start.