You can easily uninstall Office for Mac apps such as Word, Excel, PowerPoint, OneNote, and Outlook using these instructions. You must be signed in as an administrator on the Mac or provide an administrator name and password to complete these steps.
Contains information about how to troubleshoot Lync for Mac issues in Skype for Business Online for Office 365. Discusses how to sign in to Skype for Business Online by using Lync for Mac and how to collect log files for Lync for Mac issues. Anyway, on my mac, when I want to reply to ads in craigslist, it automatically set up a connection to my gmail account which is fine. Heres the problem: i cant log off or get out. I can close it, but when i click on the stamp icon in on the mac desktop it pops up with all my emails right there-even after i 'quit' mail.
Follow these steps to get started with Remote Desktop on your Mac: Download the Microsoft Remote Desktop client from the Mac App Store. Set up your PC to accept remote connections. (If you skip this step, you can't connect to your PC.) Add a Remote Desktop connection or a remote resource. Force user Sign-Out of Mac AppStore / iCloud. The mas signout works fine for me if i type it in manually but if I try to push a script out to do it it won't work. How to open Terminal on Mac. The Terminal app is in the Utilities folder in Applications. To open it, either open your Applications folder, then open Utilities and double-click on Terminal, or press Command - spacebar to launch Spotlight and type 'Terminal,' then double-click the search result. Mar 03, 2016 One of the biggest advantages of using a physical keyboard is that you can perform different tasks quickly by pressing combinations of keys typically known as keyboard shortcuts. On the Mac you can perform tasks like restart, shutdown, sleep or log out from current user account quickly by pressing different keys at the same time.
You must be signed in as an administrator on the Mac or provide an administrator name and password to complete these steps.
Remove Office for Mac applications
Open Finder > Applications.
Command +click to select all of the Office for Mac applications.
Ctrl+click an application you selected and click Move to Trash.
Remove files from your user Library folder
In Finder, press +Shift+g.
In the window that opens, enter ~/Library and then click Go.
Open the Containers folder and ctrl+click each of these folders and Move to Trash. Note that some of these folders may not be present.
com.microsoft.errorreporting
com.microsoft.Excel
com.microsoft.netlib.shipassertprocess
com.microsoft.Office365ServiceV2
com.microsoft.Outlook
com.microsoft.Powerpoint
com.microsoft.RMS-XPCService
com.microsoft.Word
com.microsoft.onenote.mac
Warning: Outlook data will be removed when you move the three folders listed in this step to Trash. You should back up these folders before you delete them.
Click the back arrow to go back to the Library folder and open Group Containers. Ctrl+click each of these folders if present, and Move to Trash.
UBF8T346G9.ms
UBF8T346G9.Office
UBF8T346G9.OfficeOsfWebHost
Remove from Dock and restart
If you put any of the Office applications in your Dock, go to each one and ctrl + click > Options > Remove from Dock.
Restart your Mac to complete the uninstall.
Related Topics
Support for Office for Mac 2011 ended on October 10, 2017. All of your Office for Mac 2011 apps will continue to function. However, you could expose yourself to serious and potentially harmful security risks. Upgrade to a newer version of Office so you can stay up to date with all the latest features, patches, and security updates. |
To uninstall Office for Mac 2011 move the applications to the Trash. Once you've removed everything, empty the Trash and restart your Mac to complete the process.
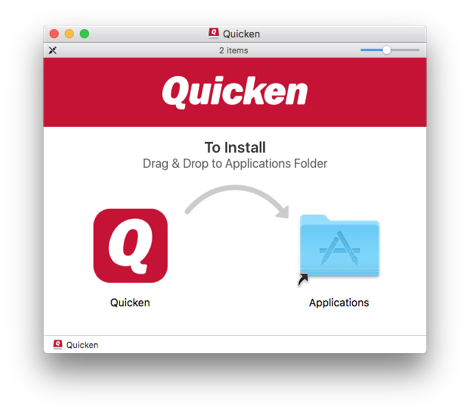
Before you remove Office for Mac 2011, quit all Office applications and make sure there's nothing in Trash that you want to keep. Leave Office applications closed while you go through this process.
Uninstall Office for Mac 2011
Note: You must be signed in as administrator to do these steps, and you probably already are, if you're using your own Mac. If you're at a Mac that's part of a network at work, you might have to ask someone in your IT organization for help with signing in as administrator.
Remove the Microsoft Office 2011 folder
Open Finder > Applications
Find and then drag the Microsoft Office 2011 folder to Trash.
Restart your computer.
Related Topics
In my Previous Article we discussed about the detailed call flow when a Skype for Business Desktop Client tries to sign in.
Its time to jump to the troubleshooting phase, where we are going to discuss on step by step approach, Collecting required logs and Using different tools that could help in identifying the issue cause.
Typical sign in issue would be that users not being able to sign in and getting one of below errors:
And many other errors, depending on what’s causing the issue:
Depending on the Error, issue cause could be in one of below:
- SFB Client or Computer issues
- Authentication or provisioning issues
- Network/Connectivity related issues
- Server related issues
Troubleshooting, Step by Step Approach:
Below approach could help us isolate the issue cause in a systematic manner.
1 : Verify if Server discovery is succeeding or not:
Manual vs Automatic Sign in
Simpler way to identify if DNS Records are the problem is by testing Manual Sign in vs Automatic Sign in method. To do that, we can edit the Advanced settings and manually provide Skype for Business Server/Pool name like below:
Skype for Business Client Settings -> Tools -> Personal -> Advanced
For Manual Sign in, provide the Skype for Business Pool name or Server name and the Port number manually in Internal or External Server name Box (depending on whether we are testing internal Sign in or External Remote Connectivity)
Internal Server Name : Front End Pool name & Port
External Server Name : External Access Edge FQDN & Port
If manual sign in worked, we know that Client is able to sign in when its connecting directly to Server/Pool using Manual settings, it’s just the Automatic sign in that is not functional, basically client is not able to determine where to connect to sign in.
For Automatic sign in to work, there are certain DNS Records (refer to Server Discovery step in previous article) that needs to be configured so that client can make DNS Query and get the Pool Info.
Skype for Business Client Log
Since we know from above step that automatic sign in is failing, we can look at client logs to see what all DNS Queries it made and whether it’s able to resolve DNS records or not.
If we have Logging Enabled on the client, we can open client Side Log ‘Lync-UccApi.Uccapilog’ present in Location “C:UsersMouliAppDataLocalMicrosoftOffice1X.0LyncTracing” using a notepad or any editor, below are sample log where client queries DNS for
Lyncdiscover Records:
<Info><![CDATA[Discovery request sent to URL https://lyncdiscoverinternal.contoso.com?sipuri=mouli@contoso.com, txn (10A4EBE8), action id(1), type(InternalUrl)]]></Info>
<Info><![CDATA[Discovery request sent to URL https://lyncdiscover.contoso.com?sipuri=mouli@contoso.com, txn (10A4EB68), action id(2), type(ExternalUrl)]]></Info>
SRV Records:
09/12/2016|19:30:07.502 1098:E10 INFO :: QueryDNSSrv - DNS Name[_sipinternaltls._tcp.contoso.com]
09/12/2016|19:30:07.502 1098:E10 INFO :: QueryDNSSrv - DNS Name[_sip._tls.contoso.com]
09/12/2016|19:30:07.502 1098:112C TRACE :: SIP_MSG_PROCESSOR::OnDnsResolutionComplete[0D2F4C30] Entered host lync2010-se.contoso.com
09/12/2016|19:30:07.502 1098:112C TRACE :: SIP_MSG_PROCESSOR::OnDnsResolutionComplete get DNS result server: lync2010-se.contoso.com IP: 192.168.2.50:5061
Host A Records:
09/12/2016|19:34:00.56 1064 ERROR ResolveHostNameUsingGetAddrInfo - getaddrinfo(sipinternal.contoso.com)
09/12/2016|19:34:00.567 1064 ERROR :: ResolveHostNameUsingGetAddrInfo - getaddrinfo(sip.contoso.com)
09/12/2016|19:34:00.567 1064 ERROR :: ResolveHostNameUsingGetAddrInfo - getaddrinfo(sipexternal.contoso.com)
Nslookup Tool:
We could also make use of windows Builtin tool Nslookup to check the DNS Resolution.
Nslookup Lyncdiscover.contoso.com [For SRV Record we need to run ‘Set type=SRV’ ]
Manual Sign Out Machines
From above check we will know if DNS Records exists or not, based on that we could configure DNS Records to fix the issue.
Host File Entries:
Manual Sign Out Mac Download
Sometimes even if DNS Record is resolvable, automatic sign in might still be failing, as DNS Records might be pointing to a Load Balancer or Reverse Proxy or Firewall or different Skype for Business Pool which is having issues.
In such situation, we could use host file entries (admin rights is needed) to override DNS and point user to hit the Front end or Edge Server IP Address directly and test it out. Host file entries overrides DNS Queries, I, e, Client prefers host file entries over DNS query response.
By default, host file is located in “C:WindowsSystem32driversetc”
At the End of this stage, we will be in a state where we will know if the issue is specific to user's home server/Pool or whether its with different pool and due to the Redirection failure, based on the outcome we should take necessary actions to fix the issue.
2 : Verify if Network Connectivity is succeeding or not:
Now that we confirmed that DNS isn’t the problem, or takes steps to fix the DNS Issue, if sign in is still failing, next thing to check if whether client is able to make network connection to the Skype for business server and whether it was able to establish a TLS Session successfully or not.
We could make use of Telnet or Port Query tool (needs to be installed) to check if required ports are open and whether client is able to make successful connection. (if telnet is successful, you will see a Blank window in cmd prompt)
Telnet Sip.contoso.com 443
If telnet or Port Query is blocked on firewall (due to security restrictions), we can collect a Network trace from client to see whether connectivity check is succeeding or not.
If it’s able to connect, then we should see TCP 3 Way Handshake (A -> A,S -> A), if not we would see Retransmits, where client to trying to connect over the required port & its failing.
Based on the outcome, we could proceed further or we could work with Security team to get the required ports accessible for Client to be able to make connection to Server.
Other than above basic connectivity check, for client to be able to connect to Skype for Business Server, TLS Check is necessary. After successful Port connectivity check, client will try and establish a secure TLS connection, for this to work, below are some of things to consider:
Client should trust the Certificate issued on the Server (Client should contain the Root/Intermediate Certs)
FQDN/ URL that we are trying to access should be part of Certificate SAN entry on the Server where we are connecting to.
Required TLS Protocol & TLS cipher suites should be allowed in Firewall (If any)
3 : Check for Authentication or Server side Failures:
If we have surpassed above steps, then we should see SIP REGISTER Request being sent by client to initiate sign in process. This is another trick to identify, if all the above checks are successful is by opening UCCAPI Logs using Snooper Tool, if we see any REGISTER Messages being sent, which means client has performed all previous steps and then only sending SIP Requests.
Using Snooper Tool (Needs to be installed) we can open the Skype for Business Client side logs located in “C:UsersMouliAppDataLocalMicrosoftOffice1X.0LyncTracing” to see what's happening at the application level.
Depending the issue cause, sometimes Client logs might reveal the exact cause of the issue (for Ex : 'Destination URI either not enabled for SIP or does not exist') and sometimes it would just give a generic Error (For Ex : 500 Internal Server Error )
Once we see which server is the source for generating this Error, we could take a look at server side Logs to see what's going on. Some of the Logs that we can look on the Server side are below:
Lync Server Event Logs (for any Server side or user specific Error, if logged)
Manual Sign Out Mac Password
Security Event Logs (for any Authentication failures, failure security audit)
Skype for Business CLS Logs (for detailed information on what's happening at SIP level)
Centralized Logging Service Logging is something that we can use to collect Server side logs while reproducing the issue. we could use the CLSLogger or the CLS Logging commands and collect the logs for IMAndPresence scenario (SIPStack & User Services) to get detailed information on what's going on when server gets the REGISTER request from the Skype for Business Client.
CLS Logging commands:
Start-CsClsLogging -Scenario 'IMAndPresence' -Pools 'SFB-SE.Contoso.com'
Stop-CsClsLogging -Scenario 'IMAndPresence' -Pools 'SFB-SE.Contoso.com'
Search-CsClsLogging -Pools 'SFB-SE.Contoso.com' -Computers 'SFB-SE.Contoso.com' -Components 'SIPStack,UserServices' -StartTime '10/14/2016 6:09:51 PM' -EndTime '10/14/2016 6:14:51 PM' -LogLevel 'All' -MatchAll -OutputFilePath 'C:LogsSFBLog.txt'
4 : Troubleshooting Tools:
Manual Sign Out Mac Computer
Fiddler Tool
If we are suspecting issues where users is not able to connect to HTTPS services like Lyncdiscover or Certificate Provisioning web services, to see client side request and response, we can collect Fiddler trace from client machine when we try to sign in.
Manual Sign Out Mac Os
Network Monitor
If we are suspecting Network connectivity or TLS Session establishment issue, we can use Network monitor Tool to collect network capture. Sometimes simultaneous capture from client and server would help identify if there are any firewall between blocking the packets
Snooper Tool
To view Client side UCCAPI logs or Server side CLS logs, we could make use of Snooper Tool to see SIP requests and responses.
Hope the above information helps, Happy Troubleshooting !
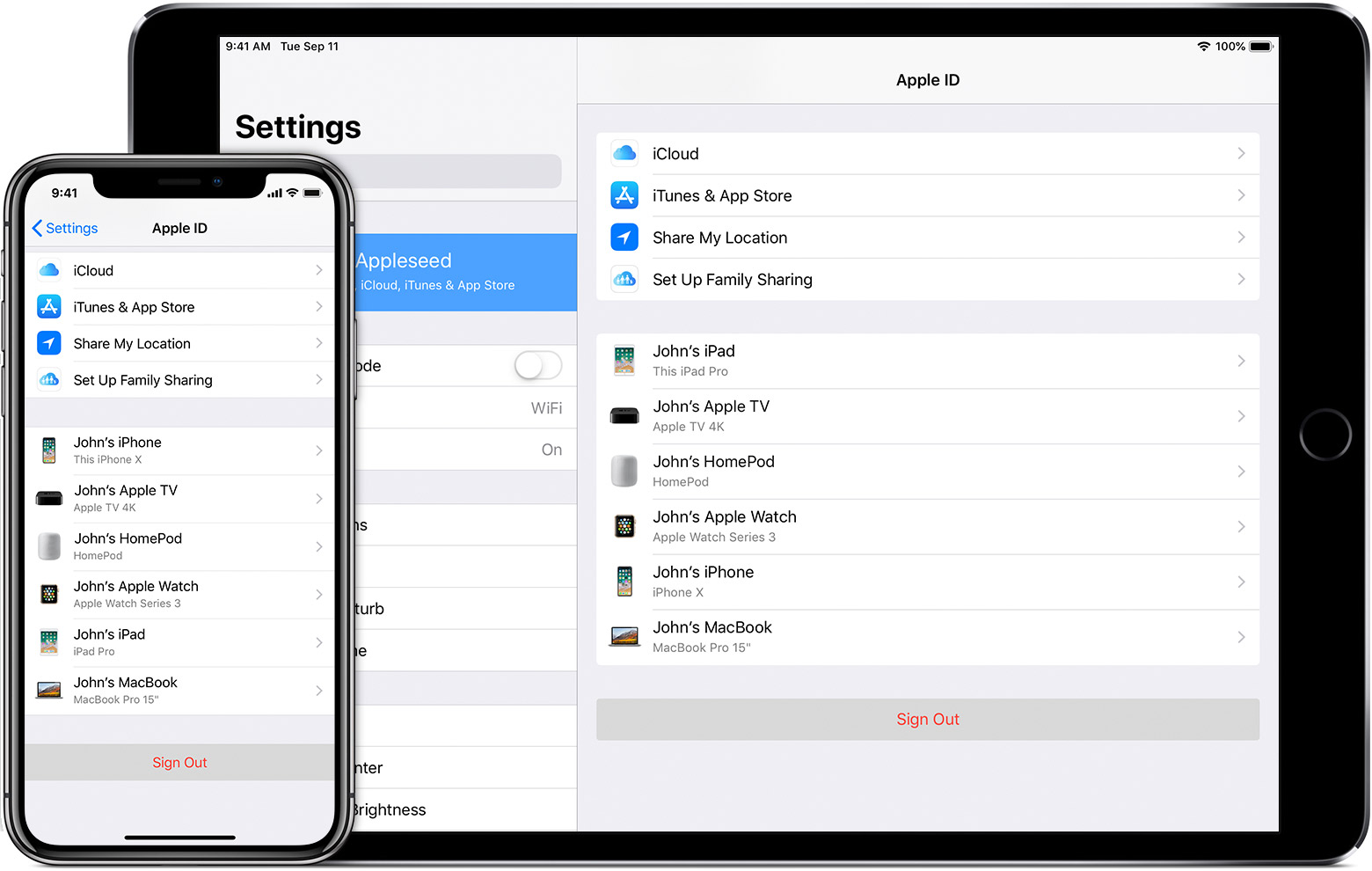
Pragathi Raj S
Premier Field Engineer - Microsoft