- Manual Transfer Of Video From Iphone To Mac Without Itunes
- Transfer Video From Iphone To Pc
- Manual Transfer Of Video From Iphone To Mac Download
- Manual Transfer Of Video From Iphone To Mac Computer
- Manual Transfer Of Video From Iphone To Mac Computer Via Usb
- Transfer Video From Iphone
- Manual Transfer Of Video From Iphone To Mac Book
To transfer files from a Mac or PC computer to an iPhone, iPad or iPod touch: Launch iMazing and connect your device. In the left sidebar, select Apps.To see your most recent data, you may need to refresh your view. In iMazing's main window, select your application and navigate to its Documents folder. # How to Transfer Video from iPhone to Mac in the Fastest Way. Follow guide below to use MacX MediaTrans to easily and quickly transfer iPhone videos, slow-mo, time-lapse recordings, movies, TV shows, music videos, etc. To Mac without iTunes syncing. To share between a Mac and an iPhone, iPad, or iPod touch, you need any of these devices and operating systems: Mac from 2012 or later (excluding the mid-2012 Mac Pro) using OS X Yosemite or later; iPhone, iPad, or iPod touch using iOS 7 or later; To share between Mac computers, both computers must be one of these models. Dec 07, 2018 That means you can have your video play at regular speed, and slow down for the details that you don't want your viewers to miss. On your iPhone, iPad, or iPod touch, tap Edit on the slo-mo video that you want to edit. On your Mac, just hover over the video. Then use the vertical white lines in the video timeline to set when slo-mo begins and ends.
Apple does not always make it easy to streamline the simple tasks such as transferring a video from Mac to iPhone and new users often struggle with it. Fortunately, there are many alternative ways to do this. This article will help you learn different ways to transfer videos from Mac to iPhone, with and without using iTunes.
Jan 09, 2019 Learn how to transfer photos and videos from your iPhone, iPad, or iPod touch to your Mac or PC. We'll also show you how to make your photos available on all your devices with iCloud Photos. Learn how to transfer photos and videos from your iPhone, iPad, or iPod touch to your Mac or PC. Import photos and video from storage media, like a. Aug 30, 2017 With iOS 11, you can transfer your photos and videos from your iPhone to Mac or PC in the compatible format. It would enable you to move files faster and more efficiently. I often have to transfer media from iOS to macOS devices for various purposes like editing or giving those memorable shots a better place to rest.
How to Transfer Videos from Mac to iPhone without iTunes
1 Transfer Videos from Mac to iPhone Without iTunes
iMyFone TunesMate is one of the best file transfer tools designed to streamline the process of transferring files (such as videos) from Mac to iPhone and vice versa. This tool is highly recommended for those users who want to avoid the hassle of using iTunes to transfer files from their computer to iPhone or from their iPhone to computer because it is much easier and faster to do. Furthermore, the software offers a lot more than just streamlined file transfer features.
- Transfer files from your computer to your iDevice and vice versa without using iTunes.
- Transfer purchased as well as non-purchased media files without any issues.
- Transfer files to iPhone without erasing your previous data.
- No need to launch iTunes for transfers.
- Relatively faster transfer speeds as compared to iTunes and many other iPhone file transfer tools.
- All kinds of media can be transferred via iMyFone TunesMate.
- Supports all video formats, so you won’t need to convert them first before transferring.
- Highly recommended by many professional software review webistes, such as Getintopc, Geekreply, tricksworldzz.com, etc.
Steps to Transfer Videos from Mac to iPhone Via iMyFone TunesMate
Follow these instructions:
Step 1: Run iMyFone TunesMate on your Mac and connect your iPhone via compatible USB cable.
Step 2: Select Videos tab on the software. It will show several categories on the left sidebar of the software such as Movies, Home Videos, Music Videos, TV Shows, etc.
Step 3: Select the desired category from the sidebar and then click on Add>Add File/Folder according to your needs.
Step 4: Then navigate to your desired videos on your Mac and select them and then click Open, your selected videos will start transferring to your iPhone.
2 Transfer Videos from Mac to iPhone Without iTunes - Via Email
If the size of the video you want to transfer from your Mac to iPhone is not too large (less than 25MB), then you can use this method to transfer it. The process is quite simple.
Follow these steps to transfer a video from Mac to iPhone via Email:
Step 1: Sign in to your email account using the web browser on your Mac.
Step 2: Use Compose option to send a new mail and enter your email address as recipient.
Step 3: Now use the attachment icon to choose the video you wish to transfer and then send the email.
Step 4: Once the email is sent, use the web browser on your iPhone to view that email and download the attached video to your iPhone.
Cons
- Only suitable for sending small size videos (less than 25MB).
- Relatively slower transfer speed as compared to offline transfer methods.
3 Transfer Videos from Mac to iPhone Without iTunes – Dropbox
Dropbox is a popular cloud storage service that you can use to transfer your videos from Mac to iPhone. However, keep in mind that you have limited storage space on Dropbox (unless you have a premium account and purchased additional storage), so make sure to only use this method for video transfer if the size of the video is small.
Follow these instructions:
Step 1: Visit Dropbox on the web browser of your Mac.
Step 2: Upload the video to your Dropbox storage that you wish to transfer to your iPhone.
Step 3: Once the video is uploaded successfully, use Dropbox app on your iPhone to navigate to your uploaded video and download it. Remember to use the same Dropbox account on both your Mac and your iPhone.
Cons
- Relatively slower transfer speed (depends on your internet) as compared to offline methods.
- Only suitable for small size videos because of storage limitations of Dropbox.
How to Transfer Videos from Mac to iPhone Using iTunes
Using iTunes to transfer videos from Mac to iPhone is not that difficult, but because iTunes is known to have issues (crashes, syncing problems, erasing your previous data after syncing, etc.), most people try to avoid it and use third-party file transfer softwares. The process of transferring videos via iTunes is similar to transferring other media such as music, podcasts, etc.
Here are the steps to transfer videos from Mac to iPhone Via iTunes:
Step 1: Connect your iPhone via USB to your Mac.
Step 2: Launch iTunes and use File>Add File to Library option to import your video(s).
Step 3: Navigate to the videos folder on your Mac and then select the ones you wish to transfer in order to start the transfer process. Alternatively, you can also use the drag and drop method to add videos to your iPhone.
Manual Transfer Of Video From Iphone To Mac Without Itunes
You may also like:
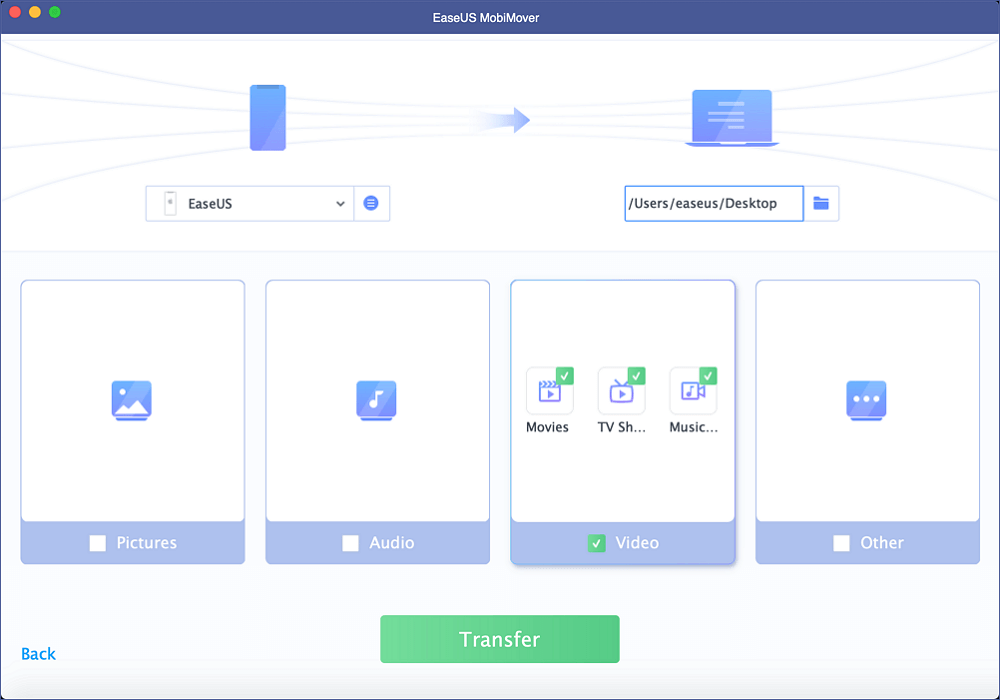
Choose where you want to keep your photos and videos
First, decide where you want to keep your collection of photos and videos. You can make them available on all your devices with iCloud Photos. Or you can choose to store them locally only on your Mac or PC.
iCloud Photos
With iCloud Photos, you can access your photos and videos from your iPhone, iPad, iPod touch, Mac, Apple TV, on iCloud.com, and even your PC. Your latest shots are automatically added to iCloud Photos, and any organizational changes or edits you make are always kept up to date across all your devices.*
Before you begin:
- Make sure that the software is up to date on your iPhone, iPad, or iPod touch, your Mac, and your Apple TV.
- Set up iCloud on all of your devices. If you have a PC, download iCloud for Windows. Make sure that you're signed in to iCloud with the same Apple ID on all of your devices.
- Make sure that your device is connected to Wi-Fi.
Turn on iCloud Photos:
- On your iPhone, iPad, or iPod touch, go to Settings > [your name] > iCloud > Photos, then turn on iCloud Photos.
- On your Mac, go to System Preferences > iCloud. Click the Options button next to Photos, then select iCloud Photos.
- On your Apple TV, go to Settings > Accounts > iCloud > iCloud Photos.
- On your PC, follow the steps to set up iCloud Photos.
If you've already synced photos to your iOS device from iTunes, and then you turn on iCloud Photos on your iOS device, you'll see a message that says 'Photos and Videos Synced from iTunes will be Removed.' The photos and videos that you synced from your computer will stay on your computer, but they're removed from your iOS device.
Transfer Video From Iphone To Pc
You can get these photos and videos back onto your iOS device by turning on iCloud Photos on your Mac or PC. When you do that, the photos from your computer upload to iCloud so that you can access them on all of your devices. After you turn on iCloud Photos, all photos are in iCloud and accessible from the Photos app on your Mac or a folder on your PC.
You can get more help using iCloud Photos on your Mac or PC.
* The photos and videos that you keep in iCloud Photos use your iCloud storage. Before you turn on iCloud Photos, make sure that you have enough space in iCloud to store your entire collection. You can see how much space you need and then upgrade your storage plan if necessary.
Import to your Mac
You can use the Photos app to import photos from your iPhone, iPad, or iPod touch to your Mac without using iCloud Photos. These steps also work for importing images from digital cameras and SD cards.
- Make sure that you have the latest version of iTunes on your Mac. Importing photos to your Mac requires iTunes 12.5.1 or later.
- Connect your iPhone, iPad, iPod touch, or digital camera to your Mac with a USB cable. If you're using an SD card, insert it into the SD slot on your Mac, or connect it using a card reader.
- You might need to unlock your iOS device using your passcode. You might also see a prompt on the iOS device asking you to Trust This Computer. Tap Trust to continue.
- On your Mac, the Photos app automatically opens. If it doesn't, open the Photos app.
- The Photos app shows an Import screen with all the photos and videos that are on your connected device. If the Import screen doesn't automatically appear, click the Import tab at the top of the Photos app, or click the device's name in the Photos sidebar.
- To import a selection of photos, click the ones you want, then click Import Selected. To import all new photos, click Import All New Photos.
- You can now disconnect your device from your Mac. If you imported photos from an SD card or other USB device, safely eject the device first.
In macOS High Sierra or later, imported photos appear in the Photos app's Import album. If you're using an earlier version of macOS, you'll find them in your Last Import album.
Manual Transfer Of Video From Iphone To Mac Download
Photos and videos that you sync from your computer to your iPhone, iPad, or iPod touch using iTunes can't be imported back to your computer.
Learn what to do if you can't import photos from your iPhone, iPad, or iPod touch to your computer.
Import to your PC
You can import photos to your PC by connecting your device to your computer and using Windows Photos app:
- Make sure that you have the latest version of iTunes on your PC. Importing photos to your PC requires iTunes 12.5.1 or later.
- Connect your iPhone, iPad, or iPod touch to your PC with a USB cable.
- You might need to unlock your iOS device using your passcode.
- You might also see a prompt on the iOS device asking you to Trust This Computer. Tap Trust or Allow to continue.
Then, follow the steps in these Microsoft knowledge base articles to learn how to import photos to Windows Photos app:
Manual Transfer Of Video From Iphone To Mac Computer
When you import videos from your iOS device to your PC, some might be rotated incorrectly in Windows Photos app. You can add these videos to iTunes to play them in the correct orientation.
If you have iCloud Photos turned on, you need to download the original, full resolution versions of your photos to your iPhone before you import to your PC. Find out how.
Manual Transfer Of Video From Iphone To Mac Computer Via Usb
Photos and videos that you sync from your computer to your iOS device using iTunes can't be imported back to your computer.
Transfer Video From Iphone
Learn what to do if you can't import photos from your iPhone, iPad, or iPod touch to your computer.
Get photos from your computer to your iOS device
Manual Transfer Of Video From Iphone To Mac Book
You can choose among several options for transferring photos and videos from your computer to your iPhone, iPad, or iPod touch:
- Use iCloud Photos with Photos for macOS or iCloud for Windows to keep your photos safely stored and up-to-date on all your devices.
- Use AirDrop to wirelessly send photos and videos from your Mac to your iOS device. This is a quick and easy Mac-only option for sending a few items. When you send photos and videos to an iOS device via AirDrop, they appear in the device's Photos app.
- Sync your photos manually with iTunes. Each time that you sync your iOS device with iTunes, the photos and videos on your iOS device update to match the albums on your computer.
Learn more
- Use Time Machine to back up all of your files, including your photos and videos, to an external hard drive.
- Import photos and video from storage media, like a hard disk or SD card, to Photos for macOS.
- Use a scanner and Image Capture to import photos that were taken with a film camera.
- Use the Move to iOS app to transfer your photos from an Android device to an iOS device.
- Import your images directly to a folder on your Mac with Image Capture.