View and Download Apple Mac Pro user manual online. Mac Pro Desktop pdf manual download. Find out where to get user guides, training, and pro advice for QuickBooks Desktop. Whether you’re a new or experienced user, these resources will give you the answers you need for QuickBooks Desktop. Get training and support. Everything you need to know about QuickBooks is on our support site. Congratulations, you and your MacBook Pro. If you have never used a MacBook Pro or are new to Mac computers, read this. If you’re an experienced user, you may.
If you no longer have the installation media of Acrobat 2017, you can download replacement installers from this page.
The DJI Mavic Pro has a 4K camera, ultra-precise 3-axis gimbal, and a max transmission range of 4.1 mi (7 km). Learn more about the Mavic Pro with specs, tutorial guides, and user manuals. Download the DJI GO app to capture and share beautiful content.
You need your Acrobat 2017 serial number to complete the installation.
Note:
To find serial numbers for your registered products, sign in to your Adobe ID account. Or, see Find your serial number.
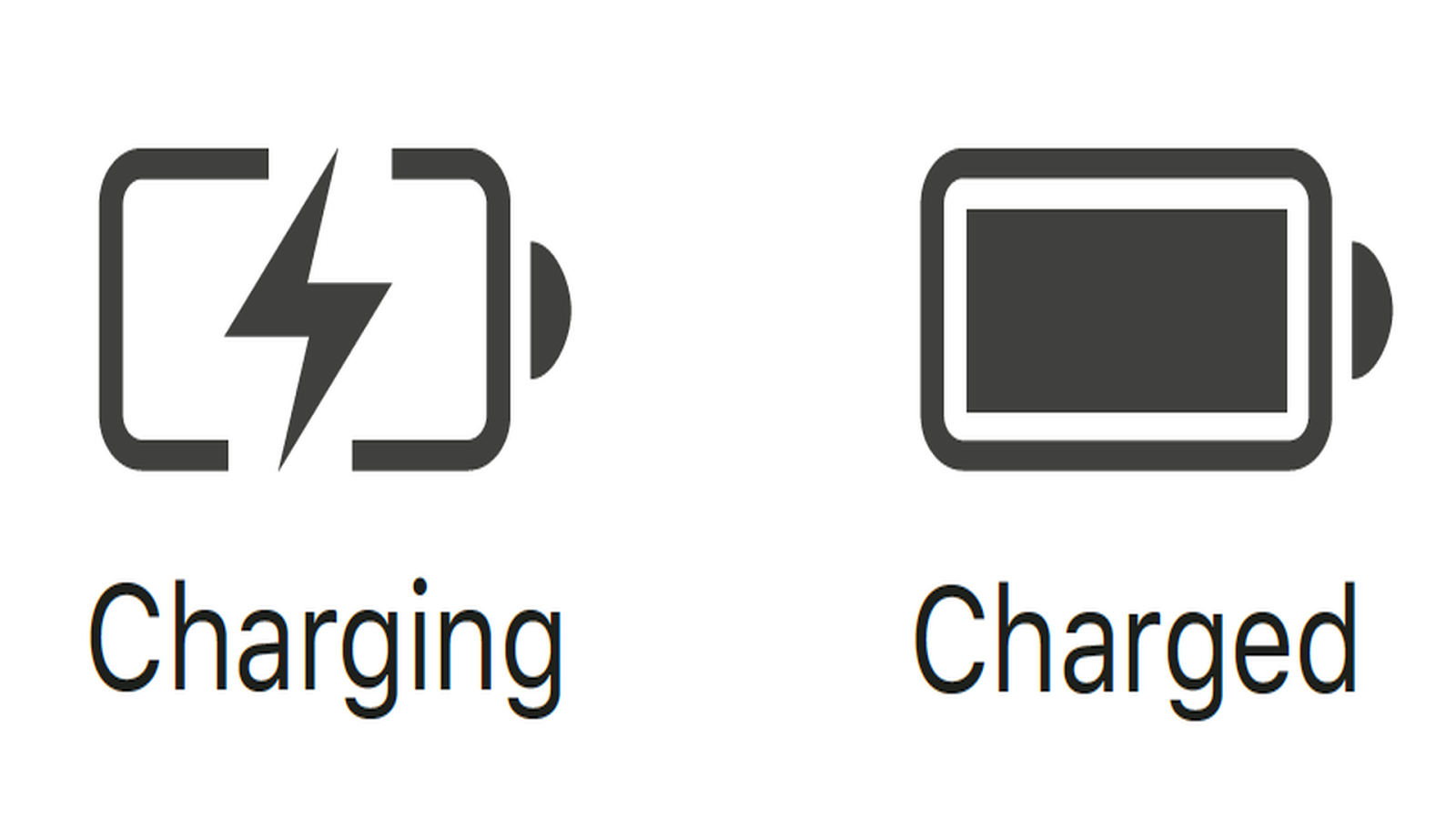
To download the Acrobat installer, click the appropriate download link below. After the download is complete, double-click the installer to begin the installation.
Note:
If you have already installed Acrobat, choose Help > Check For Updates, to update to the latest version. For more information, see Manually update Adobe Acrobat installation.
| For Windows | For Mac OS (v10.12 and above) |
| (721 MB, Multilingual installer*) | (749 MB, Multilingual installer*) |
| For Mac OS (v10.11 and earlier) | |
|---|---|
| (712 MB, Multilingual installer*) |
Note:
If you have already installed Acrobat, choose Help > Check For Updates, to update to the latest version. For more information, see Manually update Adobe Acrobat installation.
| For Windows | For Mac OS |
| (721 MB, Multilingual installer*) | Not available |
UE English IE English French French Canadian German Japanese | Spanish NA Spanish Italian Dutch Swedish | Chinese Traditional Korean Czech Polish Russian |
More like this
Twitter™ and Facebook posts are not covered under the terms of Creative Commons.
Legal Notices | Online Privacy Policy
So, you've purchased your new Mac and you've got it all set up. Now, you're sitting in front of your screen, wondering what to do next. Lucky for you, we've got this useful guide to understanding the basic anatomy of your desktop or laptop. So, if you're new to Mac, welcome to the family. Now it's time to learn where everything is and what it does.
Touch ID and Apple Pay
Apple added support for Touch ID with the latest model MacBook Pro. With it, you can log into your account with one touch, and even set up multiple users with Touch ID. You can also use it to make online purchases thanks to Apple Pay on the web.
Auto Unlock
You can set up your Mac with a super strong password without having to worry about the inconvenience of having to retype it every time you lock your screen. Auto Unlock makes it possible for you to unlock your Mac with your Apple Watch just by being in proximity to it. So, you can set a 14-digit password that not even the most super of computers could figure out, but still unlock your Mac in a split second.
The Touch Bar
Apple added a big new feature to the latest model MacBook Pro. The Touch Bar is an OLED panel that sits at the top of the keyboard and replaces the row of function keys. It is contextual, meaning what appears on the panel will change, depending on what app you are currently using. It is also customizable, which will allow you to set up different apps (including third-party apps that support customization) to improve your workflow.
The Dock
The Dock is what you can consider the 'favorites' section on your Mac. It stores all of the apps, files, and folders you consider to be the most important for quick access. It also temporarily holds apps, files and folders that are currently open, so you can get to them with one click, instead of sifting through all of your open windows and programs.
The Menu bar
The Menu bar sits at the very top of your Mac's screen. It houses the Apple menu, which will get you to all of your system settings, the app menu, which is specific to the app you are currently using, computer status shortcuts and third-party quick look tools, Spotlight, and Siri.
Finder
Finder is the one-stop shop for every shred of data on your Mac. It is sometimes the best way to find what you are looking for (though Spotlight really gives it a run for its money). The best part is that you have direct access to cloud-based programs in Finder, too. So, you don't have to go digging around in the Dropbox app or iCloud Drive.
Desktop background images and the screensaver
No computer seems right until you've made it your own with your personal background image or screensaver. Even if you use the built-in content, you are still the one choosing your look, and that's what makes it feel just right.
The Mac App Store
The Mac App Store is where you will find some of the best apps and games for your desktop or laptop. It's also the place you go to when you need to update the Mac operating system and other software programs. Visit often to see new content that will really make your Mac shine. You'll need an Apple ID to purchase and download content from the Mac App Store. So, if you don't already have one, create an Apple ID before you start.
Right-clicking
The Mac isn't like other computers. The included mouse or trackpad doesn't actually come standard with a right-click function. But, you can still get the right or control-click usability. You just have to set it up first.
The Trackpad & Magic Mouse
The trackpad on a Mac laptop and the included Magic Mouse for a Mac desktop have some amazingly useful features, including but not limited to, gesture-based functions that will zoom, swipe, scroll, and more. Get to know your trackpad or Magic Mouse. You'll be amazed at what they can do.
Full screen mode
Going full screen helps you stay productive and avoid distractions. On the Mac, you can split up your screen and have two programs running at half-full side-by-side. This is useful for when you want to work in one app but reference another. You can really make full-screen mode work to your advantage if you know how to use it.
Taking Screenshots
So, you've finally got the high score inSuper Hexagon and you want to show off that final screen to your friends, or maybe you want to save a cute picture to your desktop, but can't seem to find a way to save it from a website. Take a screenshot! Just like on iPhone and iPad, you can take a screenshot on your Mac with a simple keyboard shortcut.
Spotlight
Spotlight is basically the most robust search program around. It digs through your personal files, folders, apps, emails, and other content to produce results that you were most likely to be looking for in the first place. It also searches the web to cover all the bases. If you're looking for something, chances are Spotlight will find it for you.
Siri
You can use Siri on the Mac just like you would on your iPhone or iPad. In fact, Siri on the Mac can access even more data than its iOS counterpart. Ask Siri to schedule events, remind you of a task, tell you the weather, search your hard drive for files, look up pictures, and a whole lot more. Instead of putting out so much effort yourself, let Siri do the work for you.
Launchpad
The launchpad is where all of your apps and games are displayed. Think of it as the Home screen on your iPhone or iPad. You can organize apps and games into folders, delete them by clicking and holding until they go into jiggly mode, and search for something specific using the search bar.
iTunes
Macbook Pro User Manual

At this point in the existence of computers and digital music, most people have, at least, heard of iTunes. On the Mac, its the place where you can find pretty much every form of media that isn't an app. It houses iBooks, movies, iTunes U, podcasts, audiobooks, and of course, music. With Apple Music, you've got a world of content right at your fingertips, and its all part of the Apple ecosystem, which means you can listen across all of your device. You'll need an Apple ID to purchase and download content from iTunes. So, if you don't already have one, create an Apple ID before you start.
Safari
Safari is the default Mac browser. You might be used to a different way to surf the internet, but you should, at least, give Safari a try before you switch. Because it is integrated with the Mac operating system, it has some very awesome features you might end up loving too much to let go of, especially if you use Safari on your iPhone or iPad.
The Mail app
When you've connected your mail client to the built-in Mail app, you can get notifications whenever a new message arrives in your inbox. you can also set up filters for VIP contacts, unread messages, emails with attachments, and more.
Messages
You can use Messages on the Mac the same way you do on your iPhone or iPad. You can even set it up to receive text messages from contacts that don't use an iPhone (including those friends that don't even use a smartphone at all). When chatting with other iPhone users, you can view rich links, and even see some of the bubble effects
Mac Pro User Manual 2017 2018
iCloud and Continuity
Mac Pro User Manual 2017 18
When you create an Apple ID, you will automatically get 5 GB of iCloud storage for free. You can use it for little things like saving your iPhone backups and syncing app data. You can also use it for bigger things, like storing all of your music and photos in the cloud and optimizing your Mac's storage. If 5 GB isn't enough, you can upgrade for as little as $0.99 per month. When you connect your Mac and your iOS devices to iCloud, you can take advantage of Apple's Continuity feature, which allows you to start something on one device, then pick up and continue on another.
Mac Pro Laptop User Manual
Troubleshooting the Mac
Mac Pro User Manual 2017 Download
Just like with all forms of technology, sometimes, things don't go right. Luckily, the Apple community is incredibly helpful. If something is wrong with your Mac, chances are, someone has already found the solution. You can get help directly on your Mac, from the iMore forums, and from Apple support. Just remember to relax and breath. A solution is waiting for you, you just have to know where to find it.
The Mac lineup
Main
We may earn a commission for purchases using our links. Learn more.