If your workflow requires taking regular screenshots on your Mac, then you'll need to know three keyboard shortcuts. Two of the three have been around forever, and MacOS Mojave added a new screenshot tool and keyboard shortcut. Let us review your screenshot options on a Mac.
- How To Take A Manual Screenshot Mac 10
- How To Take A Manual Screenshot Mac Pro
- How To Take A Manual Screenshot Mac 10
Command-Shift-3
There are several options for taking a screenshot on a Mac. Learn how to take a screenshot on a Mac and how it is different from taking one on a PC. Using Preview to take a screenshot. Step 1: Open Preview. Step 2: Highlight “File” in the menu bar. Step 3: From the drop-down menu, select “Take Screenshot” and then either “From Selection,” “From Window,” or “From Entire Screen,” depending on your preferences. We prefer the keyboard shortcut method to this method.
It captures a screenshot of your entire screen.
- Welcome to today’s tutorial. I shall be continuing from our last tutorial on how to take a screenshot on a PC; but for today, I’ll be focusing on the Mac OS – as we’ve already looked at How to take a screenshot on a Windows PC: Part 1. To take a screenshot on your Mac OS device is just as or even easier than with Windows OS.
- One of the most common questions we receive from former Windows users is how to take a screenshot on a Mac. This can be useful in numerous situations, and we all need to grab a screenshot at one point – to find help for some strange application behaviour, to grab the most hilarious moment of some video, or even to brag about a new high score.
Shift-Command-4
It turns your cursor into a crosshair, which you can drag to select a portion of your screen to capture. Release the mouse button or trackpad to take the shot.
You have a number of other options after hitting Shift-Command-4:
Press and release the space bar: The crosshair turns into a little camera icon, which you can move over any open window. Click on your desired window to take a screenshot of it. A screenshot captured by this method features a white border around the window with a bit of a drop shadow.
Press and hold the space bar (after dragging to highlight an area but before releasing the mouse button or trackpad): This locks in the shape and size of the selection area but lets you reposition it on the screen. It's very handy if your initial selection area is off by a few pixels; just hold down the space bar to reposition it before releasing the mouse button to snap a screenshot.
Hold down the Shift key (after dragging to highlight an area but before releasing the mouse button or trackpad): This locks in each side of the selection area made with the crosshairs save the bottom edge, letting you move your mouse up or down to position the bottom edge. Without releasing the mouse button, release the Shift key and hit it again to reposition the right edge of your selection area. You can toggle between moving the bottom edge and right edge by keeping the mouse button or touchpad engaged and pressing the Shift key.
Shift-Command-5
MacOS Mojave introduced this keyboard shortcut. It calls up a small panel at the bottom of your display with your screen capture options. There are three screenshot buttons that let you capture the entire screen, a window or a selection of your screen. Likewise, the two video-recording buttons let you record your entire screen or a selection of it. On the left is an X button to close the screenshot panel, but you can also just hit the Escape key to exit out.
On the right side is an Options button. It lets you choose where to save your screenshot -- Desktop, Documents, Clipboard, Mail, Messages or Preview -- and set a 5- or 10-second delay so you can line up items that might otherwise disappear when you engage your screenshot tool.
By default, the Show Floating Thumbnail option is enabled, which puts a little preview thumbnail of your just-capture screenshot in the lower-right corner of your screen, similar to the screenshot procedure introduced with iOS 11 (and with which you are intimately familiar should you own and operate an iPhone X). Unlike your iPhone ($999 at Amazon), you can turn off this preview thumbnail on your Mac. Lastly, you can choose to show your mouse pointer in a screenshot or video.
If the screenshot panel is in your way, you can grab its left edge and drag it to a new spot on your screen.
How To Take A Manual Screenshot Mac 10
Easy annotation
If you embrace the Floating Thumbnail, then you'll gain quick access to Markup tools to annotate your screenshot. You can swipe the Floating Thumbnail away or just let it slip away on its own and it'll be saved to the spot you last saved a screenshot. Click the Floating Thumbnail and it'll open in a Markup View preview window (but not Preview) with all of the markup tools you get in Preview.
You can right-click the Floating Thumbnail to:
- Save the screenshot to your desktop, Documents folder or clipboard
- Open it in Mail, Messages, Preview or Photos
- Show in Finder
- Delete
- Open in in the Markup preview window described above
- Close (and save)
Longtime Mac screenshotters may be slow to adopt the new Command-Shift-5 shortcut, but I find myself starting to use it more for the ability to annotate screenshots without needing to open Preview and quickly delete screenshots that I know immediately I messed up. The 5- and 10-second delay options are also useful and appreciated additions.
Originally published on May 17, 2012.
Update, April 1, 2019: Adds information about MacOS Mojave.
- ReviewiPhone XS review, updated: A few luxury upgrades over the XR
- PreviewiPhone XS is the new $1,000 iPhone X
If you've upgraded to macOS Mojave, you can use Shift-Command (⌘)-5 to take all types of screenshots, or make video recordings of your screen. Other keyboard shortcuts, such as Shift-Command-3 and Shift-Command-4, continue to work in all versions of macOS.
Capture the entire screen
In macOS Mojave:
- Press Shift-Command-5 on your keyboard to see the onscreen capture controls:
- Click Capture Entire Screen in the onscreen controls. Your pointer changes to a camera .
- Click anywhere on any screen to capture the screen of that display, or click Capture in the onscreen controls to capture the screen of every display.
- A thumbnail of the screenshot briefly appears in the corner of your screen. You can then find the screenshot on your desktop.
In all versions of macOS:
How To Take A Manual Screenshot Mac Pro
- Press Shift-Command-3 to capture the screen of every display.
- Find the screenshot on your desktop.
Capture a window
In macOS Mojave:
- Press Shift-Command-5 to see the onscreen capture controls.
- Click Capture Selected Window in the onscreen controls. Your pointer changes to a camera .
- Click a window to capture that window.
To exclude the window's shadow from the screenshot, press and hold the Option (⌥) key while you click. - A thumbnail of the screenshot briefly appears in the corner of your screen. You can interact with the thumbnail to edit the screenshot, move it, or take other actions. Or wait for the screenshot to appear on your desktop.
In all versions of macOS:
- Press Shift-Command-4.
- Press the Space bar. The pointer changes to a camera .
- Click a window to capture that window.
To exclude the window's shadow from the screenshot, press and hold the Option (⌥) key while you click. - Find the screenshot on your desktop.
Capture a selected portion of the screen
In macOS Mojave:
- Press Shift-Command-5 to see the onscreen capture controls.
- Click Capture Selected Portion in the onscreen controls.
- Drag to select an area of the screen to capture. To move the entire selection, drag from within the selection.
- Click Capture in the onscreen controls.
- A thumbnail of the screenshot briefly appears in the corner of your screen. You can interact with the thumbnail to edit the screenshot, move it, or take other actions. Or wait for the screenshot to appear on your desktop.
In all versions of macOS:
- Press Shift-Command-4.
- Drag to select the area of the screen to capture. To move the entire selection, press and hold Space bar while dragging.
- After you release your mouse or trackpad button, find the screenshot on your desktop.
Capture a menu
In macOS Mojave:
How To Take A Manual Screenshot Mac 10

- Click the menu to reveal its contents.
- Capture the menu by following the steps to capture the entire screen or capture a window (the menu is treated like a window) or capture a portion of the screen that includes the menu.
In all versions of macOS:
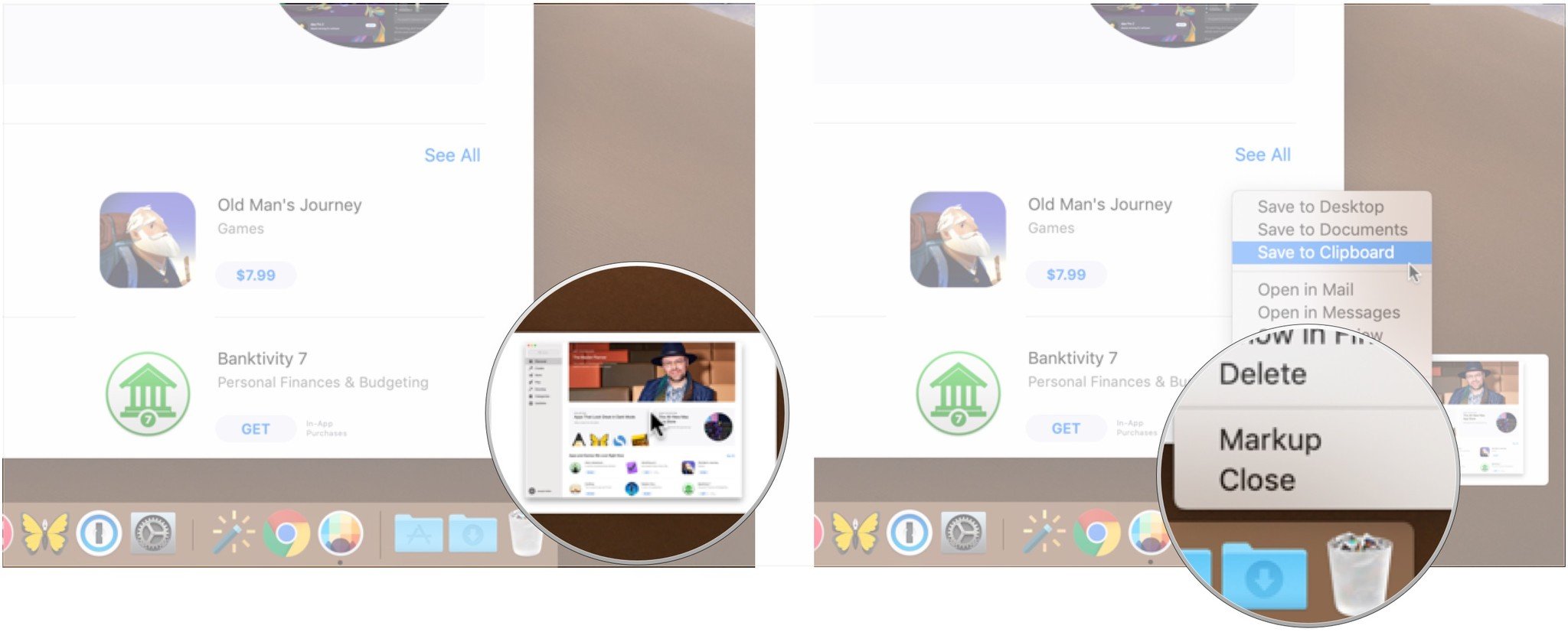
- Click the menu to reveal its contents.
- Press Shift-Command-4.
- Drag to select the area of the menu to capture, then release your mouse or trackpad button to capture that area.
- Or press Space bar to change the pointer to a camera , then click the menu to capture it.
- Find the screenshot on your desktop.
Capture the Touch Bar
If you have a Mac with a Touch Bar and macOS Sierra 10.12.2 or later, press Shift-Command-6 to capture what is currently displayed on the Touch Bar. Then find the screenshot on your desktop.
You can also customize the Control Strip region of your Touch Bar to include a Screenshot button.
Use the screenshot thumbnail
When you take a screenshotin macOS Mojave, a thumbnail of the screenshot appears briefly in the lower-right corner of your screen.
- Take no action or swipe the thumbnail to the right: The screenshot is automatically saved to your chosen save location, which by default is the desktop.
- Control-click the thumbnail to choose more actions, such as change the default save location, open the screenshot in an app, or delete the screenshot without saving it.
- Drag the thumbnail to move the screenshot to another location, such as to a document, an email, a Finder window, or the Trash.
- Click the thumbnail to open the screenshot. You can then use the markup tools in the toolbar to crop, rotate, annotate, and take other editing actions. Or click the share button to share the screenshot.
Clicking the thumbnail opens it in editing view. Hover your pointer over each button in the toolbar to see its function.
If you don't want the thumbnail to appear, click Options in the onscreen controls, then use the ”Show Floating Thumbnail” option to change the setting.
Learn more
- By default, screenshots are saved with the name ”Screen Shot date at time.png”.
- To cancel taking a screenshot, press the Esc (Escape) key before clicking to capture.
- To store the screenshot in the Clipboard instead of saving it, press and hold the Control key while you click to capture. You can then paste the screenshot into a document, message, or other location. Using Universal Clipboard, you can even paste it on another Apple device.
- You can open screenshots with Preview, Safari, or other apps that can edit or view images. Preview can export to a different format, such as JPEG, PDF, or TIFF.
- Screenshot controls in macOS Mojave are provided by the Screenshot app, which is in the Utilities folder of your Applications folder. This app replaces the Grab app from earlier versions of macOS.
- Some apps, such as DVD Player, might not let you take screenshots of their windows.