Jun 21, 2017 I'd like to install the GIMP user manual on my computer so I can use the in-program help and read the manual offline. How do I install the user manual? Another way to run Gimp, which is safer, is to add it to the system’s whitelist by holding down Control while you click on it to run it, and then clicking “Open” at the dialog that comes up. This will be the only time you’ll need to do this for your current version of Gimp. You can do the same thing for any other app. Of this type. The first time you start GIMP, it may take a few minutes to get going, because there’s a lot of new stuff to load. Just be patient, it will start eventually. Install GIMP For Mac: To install the latest version of GIMP on a Mac, at the time of writing you’ll need OS X Yosemite or newer. Not sure which version of Mac OS you’re using?
May 04, 2018 #1 GIMP for Mac – Installing x11 from XQuartz project. First you will need to download the full package from XQuartz project. Simply double-click on the file to begin the process of downloading it to download Gimp for Mac. Step 1: Insert your OSX install disk in your laptop or PC and wait for some time until the contents of the disc load completely. Install GIMP For Mac: To install the latest version of GIMP on a Mac, at the time of writing you’ll need OS X Yosemite or newer. Not sure which version of Mac OS you’re using? Follow these instructions to find out. Now, head over to the official GIMP download page, and click it’s link to download GIMP to your computer. Simple tutorial on how to install GIMP.com app on your Macintosh GIMP.com is one of my favourite free photoshop apps/programs, it has most of the features that Photoshop has, but GIMP.com is. GIMP plugins are external programs that run under the control of the main GIMP application and interact with it very closely. Plugins can manipulate images in almost any way that users can. Plugins can manipulate images in almost any way that users can.
macOS Sierra makes use of a new name for the Mac operating system, but the same clean install and upgrade install methods that are familiar to most Mac users are fully supported by the new OS.

The clean install option is the installation method we will look at in this guide. Don’t worry if you would rather make use of the upgrade installation method; we've got you covered with a complete guide to upgrading to macOS Sierra.
Clean or Upgrade Install of macOS Sierra?
The upgrade install is by far the easiest method of upgrading your Mac to macOS Sierra. The upgrade install preserves all of your current user data, documents, and apps while upgrading the existing operating system on your Mac’s startup drive to macOS Sierra. The advantage is that once the upgrade is completed, your Mac is ready to go, with all your personal data intact and ready to be used.
The clean install option, on the other hand, replaces the contents of the target drive, wiping away any existing data on the drive and replacing it with a pristine copy of macOS Sierra. A clean install may be a good choice if you are experiencing software-based problems with your Mac that you have not been able to rectify. Just remember, that while a clean install may solve the issue, you are effectively starting over from scratch and all of your current user data and applications will be gone.
What You Need to Perform a Clean Install of macOS Sierra
Before we get too far along, a word about this guide. The clean install process we will outline in the guide will work for both the gold master version as well as the full released version of macOS Sierra
Before assembling any of the needed components for a clean install, you should verify that your Mac is able to run macOS Sierra.
Once you've determined that your Mac is capable of making use of the new OS, you should gather the following:
- macOS Sierra Installer, available from the Mac App Store.
- A 16 GB USB flash drive. The flash drive is needed for a clean install on your Mac’s startup drive. If you plan to use the clean install on a non-startup drive, you don't need the USB flash drive.
- A current backup of your Mac. We highly recommend making a clone of your Mac before performing the update. This will allow you to easily return your Mac to the condition it was in before you installed macOS Sierra. At the very least, you should have a current Time Machine backup or the equivalent.
Once you have everything that's needed, you can move on to the next step.
macOS Sierra Clean Install Can Target Startup and Non-Startup Drives
There are two types of clean installs that can be performed with the macOS Sierra installer on your Mac. Each has slightly different requirements, but the end result is a pristine version of macOS Sierra installed on your Mac.
How Do I Install Gimp External Manual Mac Sierra Download
Clean Install on a Non-Startup Drive
The first type is to install the OS on an empty volume or drive, or at least on a target drive that you don’t mind being erased and losing all of its data.
This is the easiest type of clean install to perform. It doesn't require you to make a bootable copy of the installer since you can run the installer directly from your Mac’s startup drive.
Of course, for this method to work, you need to have an available second drive or volume that you can use. For most Mac models, this means an external drive of some type, which will become the target for the installation and will also become the startup drive whenever you choose to boot into macOS Sierra.
This type of installation is often used when you want to try out a new version of the Mac OS, but don't wish to totally commit to the new OS and want to be able to continue to use the older version. It's also a common method of installation for trying out a public beta of macOS.
Clean Install on Your Mac’s Startup Drive
The second type of clean install is performed by first erasing your Mac’s current startup drive, and then installing macOS Sierra. This method requires you to make a bootable copy of the macOS Sierra installer, and use it to boot from and then erase your Mac’s current startup drive.
This method will result in complete loss of all data on the startup drive but may be a good choice for some users. This is especially true if, over time, your Mac has accumulated quite a few bits of data debris, the sort of thing that occurs when you have a lot of apps that have been installed and uninstalled over time; this includes performing a lot of OS upgrades as well. The resulting problems can show themselves in a variety of ways, such as your Mac running slowly, having unusual startup issues or shutdown issues, crashes, or apps that don't run correctly or just quit on their own.
As long as the problem isn't hardware-related, reformatting the startup drive and performing a clean install of an OS may do wonders in reviving your Mac.
Let's Get Started: Clean Installing macOS Sierra
The main difference between the two clean install methods comes down to the target for the clean install.
If you're going to perform a clean install on the startup drive, you first need to create a bootable copy of the installer, boot from the bootable installer, erase the startup drive, and then install macOS Sierra. Essentially, follow this guide starting with the first step, and proceed from there.
If you're going to perform a clean install on a non-startup drive, you can skip most of the preliminary steps, and jump right to the point where you start the install of macOS Sierra. We suggest reading through all the steps anyway before you actually perform the installation so that you're familiar with the process.
macOS Sierra Clean Install Requires Erasing the Target Drive
How Do I Install Gimp External Manual Mac Sierra Vista
To get started with a clean install of macOS Sierra on either a startup drive or a non-startup drive, make sure you have done the following:
- Backed up your Mac with Time Machine or the equivalent, and if possible, created a clone of your current startup drive. We suggest doing this even if your clean install target is a non-startup drive.
- Downloaded the macOS Sierra Installer from the Mac App Store. Hint: you can quickly find the new OS by using the search field within the Mac App store.
- Once the download of the macOS Sierra Installer completes, it will automatically launch the installer. Quit the macOS Sierra Installer app without performing the installation.
Preliminary Steps for Clean Install on a Non-Startup Drive
In order to perform a clean install on a non-startup drive, you'll need to erase the target drive if it contains any of the other Mac operating systems. If the non-startup drive is already empty, or only contains personal data, then you can skip the erase process.
To erase the non-startup drive, use the instructions found in either:
After the non-startup drive is erased, you can jump to the next step to continue the install process.
Preliminary Steps for Clean Install on a Mac Startup Drive
- Follow the instructions for how to make a bootable flash installer of OS X or macOS. This will make the bootable flash drive you need.
- Connect the bootable flash drive containing the macOS Sierra installer to your Mac.
- Restart your Mac while holding down the option key.
- After a bit of a wait, your Mac will display the macOS Startup Manager, which will display all of the bootable devices that your Mac can start up from. Use the arrow keys to select the macOS Sierra installer on the USB drive, and then press the enter or return key on your keyboard.
- Your Mac will start up from the USB flash drive. This can take a bit of time, depending on how fast the USB port is, and how fast the USB flash drive is.
- The installer will display a welcome screen asking you to choose a country/language to use. Make your selection and click the Continue button.
- Once the startup process completes, your Mac will display the macOS Utilities window, with the following options listed:
- Restore from Time Machine Backup
- Install macOS
- Get Help Online
- Disk Utility
- To continue with the clean install, we need to erase your Mac’s startup drive by making use of Disk Utility.
- Important: You are about to completely erase the contents of your Mac’s startup drive. This can include the current version of the OS, as well as all your personal data, including music, movies, pictures, and apps. Make sure you have a current backup of the startup drive before continuing.
- Select the Disk Utility item, and then click the Continue button.
- Disk Utility will launch and display the drives and volumes currently attached to your Mac.
- In the left-hand pane, select the volume you wish to erase. It will likely be named Macintosh HD if you never bothered to change the Mac’s default name for the startup drive.
- With the startup volume selected, click the erase button in Disk Utility's toolbar.
- A sheet will display, allowing you to give the volume a name, as well as select a format to use. Make sure the Format drop-down menu is set to OS X Extended (Journaled). You can also enter a name for the startup volume if you wish, or use the default Macintosh HD name.
- Click the Erase button.
- The drop-down sheet will change to display the erase process. Normally, this is very quick; once the erase process is complete, click the Done button.
- You’re finished with Disk Utility. Select Quit Disk Utility from the Disk Utility menu.
- The macOS Utilities window will reappear.
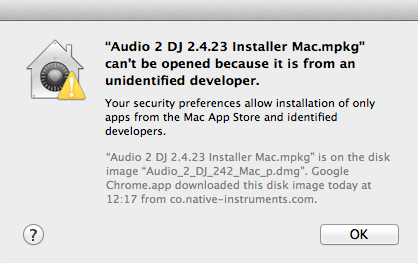
Start the Install of macOS Sierra
The startup volume has now been erased, and you're ready to start the actual installation process.
How Do I Install Gimp External Manual Mac Sierra Pro
- From the macOS Utilities window, select Install macOS, and then click the Continue button.
- The installation process will start.
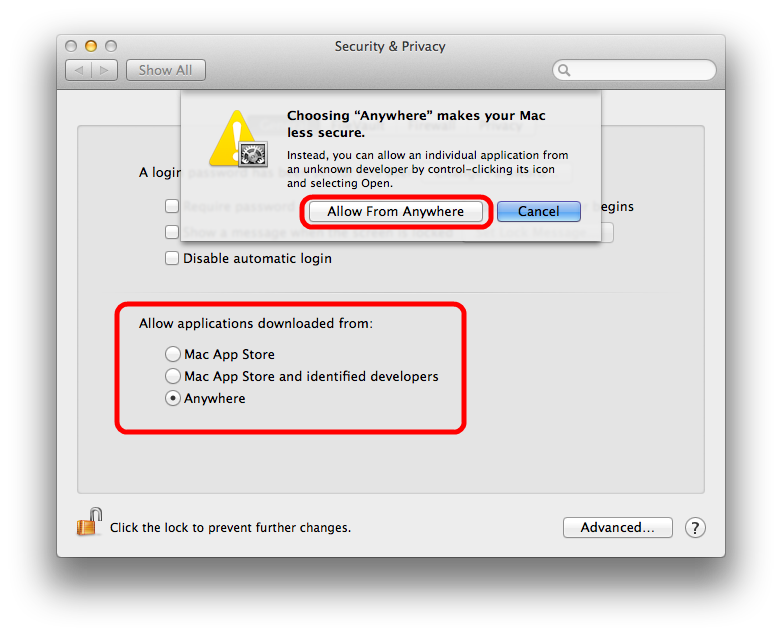
Select the Target Drive for a Clean Install of macOS Sierra
We mentioned earlier that there were two clean install options: to install on the startup drive or to install on a non-startup drive. The two installation methods are about to come together, following a common path.
If you chose to install on a non-startup drive, then you're ready to start the installation process. You'll find the macOS Sierra Installer in the /Applications folder. Go ahead and launch the installer.
Gimp
If you decided to install macOS Sierra on your startup drive, then you have already erased the startup drive and started the installer, as outlined previously.
How Do I Install Gimp External Manual Mac Sierra Download
We're now ready for both types of installations to follow the same path.
Clean Install of macOS Sierra
- The macOS installer has been launched, and the installer window is now open.
- Click the Continue button.
- The macOS Sierra licensing agreement will be displayed. You can scroll through the document. Click the Agree button to continue.
- A sheet will drop down, asking if you have read and agree to the license. Click the Agree button.
- The installer will display the default target for the installation of macOS Sierra This is usually the startup drive (Macintosh HD). If this is correct, you can select the startup drive and click the Install button, then go on to step 8.
- If, on the other hand, you wish to install on a non-startup volume, click the Show All Disks button.
- The installer will display a list of attached volumes that you can install macOS Sierra on; make your selection, and then click the Install button.
- The installer will display a progress bar and time estimate for the installation process. While the process bar is displayed, the installer is copying needed files to the target volume. Once the files have been copied, your Mac will restart.
- Don’t believe the time estimate. Instead, feel free to go have lunch, enjoy a cup of coffee, or take that three-week vacation you were planning. OK, maybe not the vacation, but do relax for a bit.
- Once your Mac restarts, you'll be guided through the macOS Sierra setup process, where you create user accounts, set time and date, and perform other housekeeping chores.
How Do I Install Gimp External Manual Mac Sierra Mac
Use the macOS Sierra Setup Assistant to Complete the Installation
Depending on the choice you make here, you'll have slightly different install options going forward. We'll make a note of when the installation process differs as you read on. Make your selection, and click Continue. So far, you've decided on the clean install method to use, erased the target drive, and started the installer. Your Mac has copied the needed files to the target disk and then restarted.
Welcome to macOS Sierra Setup
- At this point, you should be seeing the macOS Sierra Setup Welcome screen.
- From the list of available countries, select your location, and then click the Continue button.
- The setup assistant will make its best guess on the keyboard layout to use. You can accept the suggested layout or select one from the list. Click Continue after making your selection.
- Setup can now transfer your old account and user data from a Time Machine backup, a startup disk, or another Mac. In addition, you can transfer data from a Windows PC. You can also forgo transferring any data at this time.
- We suggest selecting 'Don’t transfer any information now.' The reason is that after you have macOS Sierra set up and working, you can use the Migration Assistant to bring the older data over if you need to. For now, let's just take care of the basic setup. Make your selection, and click Continue.
- You can turn on the Mac’s Location Services, which allows apps to determine where your Mac is located. This can be helpful for applications such as Maps and Find my Mac. Make your selection, and click Continue.
- You can choose to sign in with your Apple ID whenever you login to your Mac. This will also sign you into iCloud, iTunes, the App Store, FaceTime, and other services. You can also choose not to use your Apple ID, and sign in to the various services as needed. Depending on the choice you make here, you'll have slightly different install options going forward. We'll make a note of when the installation process differs as you read on. Make your selection, and click Continue.
- You'll be presented with the terms and conditions for using macOS Sierra and the other basic OS services on your Mac. Click the Agree button.
- A sheet will drop down, asking you to agree again; click the Agree button, this time with feeling.
- Next, you'll be asked to set up the administrator’s user account. If you selected the Apple ID option above, you may find that some of the account fields are already filled out. You can treat the partially filled in form as a suggestion to use or replace as you see fit. Enter or confirm the following:
- Full name
- Account name: This will be the name of your home folder.
- Password: You need to enter this twice to verify the password.
- Password hint: While optional, it’s a good idea to add a hint, just in case you have trouble remembering the password in the future.
- You can choose to allow your Apple ID to reset your password. This can be a handy fallback should you ever forget your Mac's password.
- You can also have the time zone automatically set based on the current location.
- Enter the requested information, and then click Continue.
- If you chose to sign in with your Apple ID, you can perform the next 5 steps. If you chose to skip the Apple ID sign-in, you can jump ahead to step 18.
- Once the basic account is in place, you can set up iCloud Keychain. iCloud Keychain is a very helpful service that allows you to sync login and password information from one Mac to other Macs you may use. The syncing is performed through iCloud, and all information is encrypted, preventing prying eyes from being able to intercept and make use of the data.
- The actual setup process for iCloud Keychain is a complex one, so we recommend you use the Set Up Later option, and then once you have macOS Sierra up and running, you use the Guide to Using iCloud Keychain article to actually set up the service.
- Make your selection, and click the Continue button.
- The setup process will offer to keep all of your important files on your Mac safely stored in iCloud, making them available to any device that can access iCloud services. If you would like the files in the Documents folder, and those on your Mac’s Desktop, automatically copied to iCloud, place a checkmark in the box labeled Store files from Documents and Desktop in iCloud. We suggest deferring this option until after you have your Mac set up and you can see just how much data would be involved. iCloud only offers a small amount of free storage space.
- Make your selection, and click Continue.
- You can have your Mac send Diagnostics and Usage information to Apple to help in finding and fixing bugs. The Diagnostics and Usage data can be controlled from the Security & Privacy preference pane should you change your mind later on. Click the Continue button.
The setup assistant will finish the setup process, and then display your Mac’s desktop. The setup is complete, and you're ready to explore your new macOS Sierra operating system.
How Do I Install Gimp External Manual Mac Sierra 10
Siri
One of the new features of macOS Sierra is the inclusion of Siri the personal digital assistant that has been part of iOS for quite a few years.