Dropbox is one of the popular cloud services to store your data. If you have subscribed to the paid Dropbox service, you can make the most of this cloud service by manually uploading photos to Dropbox from your iPhone or iPad.
OS X User Manual. NCrypted Cloud: OSX User Manual 2 Welcome to nCrypted Cloud! NCrypted Cloud is a Security Collaboration application that uses Industry Standard Encryption Technology (AES-256 bit encryption) to secure files stored. Users must have a Dropbox account before using nCrypted Cloud. View and Download Fujitsu ScanSnap iX500 manual online. Color Image Scanner. Dropbox icon. AA web browser starts up and the Dropbox for Mac download web page opens. Download and install Dropbox for Mac. When the installation is complete, remove the Setup DVD-ROM from the DVD-ROM drive. Dropbox, by default, syncs everything to all of your computers. But maybe that’s not what you want. If you have Dropbox installed on multiple computers, or share an account with family members, there might be folders synced to the service that you don’t want on all of your machines—especially if you’re low on hard drive space. Once you set up a Dropbox account and download and install the application, it will appear on your Mac as a special Dropbox folder. Anything you place inside the folder is automatically copied to the cloud-based storage system, and is synced with any other devices you use that are also running Dropbox.
Manual Approach:Complicatedly Uninstall Dropbox on Mac. Yet there is the way to Uninstall Dropbox on Mac by manual that perhaps everyone knows, but have you tried to delete its files related to Dropbox? Let’s follow the uninstall guide to look how it works right the way. Step1: Quit Dropbox if you are using it. Without documentation / manual for a product that ranges from simple (install and use) to Einstein (DfB and shared folders and teams) Dropbox has to start offering training because a company often prefers in-house support rather than all it's people phoning dropbox. One of my Dropbox clients is on a MacBook. I currently have my Dropbox set up on my Mac, and have successfully accessed the Mac Dropbox folder in Windows XP via Parallels Shared Folder. However, now I need to access the same Windows XP installation via Boot Camp.
Dropbox for the iPhone/iPad is a real boon for a lot of users who rely on Dropbox. Instant access to files – even to the point of getting offline access – is something every Dropbox user needs.
For all its features, Dropbox does make a few things a little complex. Today, we’re looking at uploading photos manually instead of letting the app take control of syncing your Camera Roll photos.
Dropbox was basically designed to give “access” to your files. That’s why the first version of the app had very little in the way of creating, uploading or editing files. The recent update, about which we posted recently, brings some really useful features like share, swipe-gestures and multiple uploads/sharing.
You can upload all the photos in your camera roll to Dropbox by enabling the Camera Upload feature. If it’s not yet enabled, go ahead. Try it. Open the Photos menu (from the bottom menu bar) and tap on ‘Enable’ where it says ‘Turn on Camera Upload’. You’ll not see this message if Camera Upload is already enabled.
But there’s a catch to this feature: all the photos in your camera roll get uploaded and whenever you click a new picture on the iPhone/iPad, that gets uploaded to Dropbox too! Sounds a little too obtrusive right?
You want to stop this but you still want to upload specific photos to Dropbox. How do you do that? That’s precisely what we’re going to look at:
How to Upload iPhone or iPad Photos to Dropbox Manually
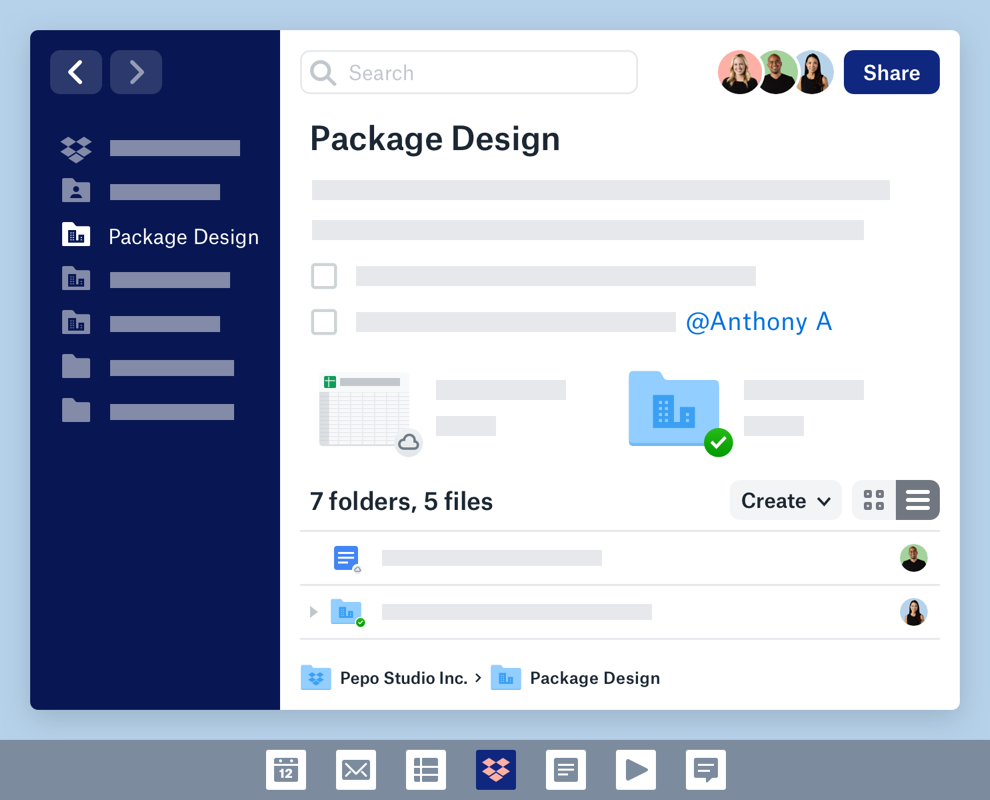
Step #1. Open Dropbox → We’re going to create a new folder where we’ll upload the photos. This way, you can see the photos easily. To do this, tap on Files tab → tap on + Sign → tap on Create Folder.
Step #2. Give it a name.
Step #3. Tap on + Icon again → Tap on Upload Photos → Select the Photos and Tap on Next.
Step #4. Finally, tap on Upload.
Dropbox Manual For Mac Os

That’s all, folks!
So this is how you can upload photos to Dropbox. The problem, however, is that the folder doesn’t switch to a photo-view and the photos don’t show up in the Photos menu. To fix this, you have to temporarily enable Camera Uploads and then break it off. This way, a camera roll upload album is created. You can now add photos to this album and they’ll be reflected in the Photos menu.
Do share your feedback with us in the comment below. Connect with us on Facebook, Twitter, and Instagram. Also, make sure to download our iOS app on your iPhone and iPad.