Much to our surprise, uninstalling Office 2011 for Mac is a terribly complicated affair. Microsoft has been readying its latest update to Office for Mac, and recently released its first preview. We decided to give it a whirl and wanted uninstall Office 2011 to avoid any conflicts. Excel’s Formula Builder in Office 2011 for Mac is a tool in Toolbox designed to help you build cell formulas. You start at the top of the Formula Builder and work your way down to put a finished cell formula into an empty cell. MS Excel 2011 for Mac: Open the Visual Basic Editor. First, be sure that the Developer tab is visible in the toolbar in Excel. The Developer tab is the toolbar that has the buttons to open the VBA editor and create Form Controls like buttons, checkboxes, etc. To display the Developer tab, click on Preferences under the Excel menu at the top of the screen. Note The Library folder is hidden in Mac OS X Lion. To display this folder, hold down the OPTION key while you click the Go menu. Open Preferences, and then drag the following file to the desktop: com.microsoft.Excel.plist; Note If you do not locate this file, Excel is using default preferences. Go to step 6. Open Excel for Mac 2011, and try to save a file.
- Excel For Mac 2011 Help
- Manual Excel Mac 2011 Review
- Manual Excel Mac 2011 Formulas
- Manual Excel Mac 2011 Freeze Top Row
- Excel For Mac 2011 Training
- In the Microsoft Office 2011 14.5.6 Update volume window, double-click the Office 2011 14.5.6 Update application to start the update process, and then follow the instructions on the screen. If the installation finishes successfully, you can remove the update installer from your hard disk.
- The Office for Mac 2011 product guides provide an overview of what’s new in the Microsoft Office for Mac 2011 programs and a deeper look at benefits across all Office 2011 programs.
Add, change, or remove error bars in a chartCustomer support and troubleshooting for Office for Mac 2011 ends October, 2017. To get all the latest features, upgrade to Office 2016 for Mac. Make a one-time purchase, or buy an Office 365 subscription and stay up to date.
Excel For Mac 2011 Help
Work with sheets and data
Title | Description |
|---|---|
Work with cells, rows, and columns. | |
Use the Paste Special command to copy and paste special cell contents or attributes. | |
Keep column headings visible while you scroll. | |
Change the width of columns so that you can see all the data in cells. | |
Prevent unauthorized changes, moves, or deletions of important data. | |
Change the appearance of cells based on certain criteria, for example, all cell values in the top 10% of a range. |
Work with functions, formulas, and lists
Manual Excel Mac 2011 Review
Title | Description |
|---|---|
Learn the elements of a formula as well as how to enter a formula on a sheet. | |
Learn about the different kinds of operators (for example, +, -, /, and *) and the order in which they are applied. | |
Learn the difference between relative and absolute cell references and how to switch between them. |
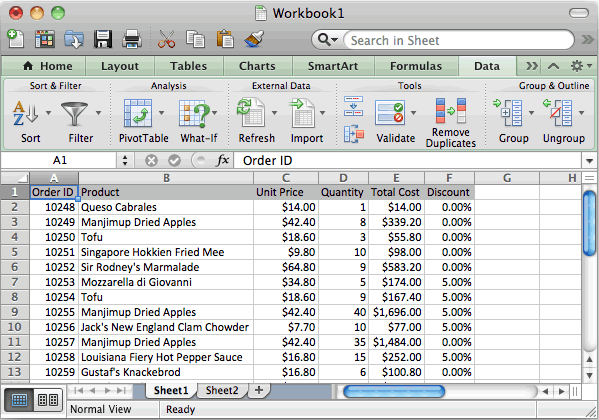
Work with charts and graphics
Title | Description |
|---|---|
Learn the basics of charts, including the elements of a chart, which chart is appropriate for your data, and how to apply chart layouts and styles. | |
Add chart and axis titles, change the axis scale, add data labels, and more. | |
Use error bars to indicate potential error amounts in relation to each data point. | |
Add pictures or clip art to a worksheet by using the Media Browser. |

Analyze, share, and collaborate
Title | Description |
|---|---|
Learn the two different ways to create a Pivot Table and how to use the Pivot Table Field Lists to add, move, and arrange fields. | |
Create a projection based on an existing series of data. | |
Use Excel for Mac 2011 to check out a SharePoint file so that only you can make changes. |
Manual Excel Mac 2011 Formulas
Explore other useful resources
Title | Description |
|---|---|
See the full list of keyboard shortcuts, organized into logical categories. | |
Rearrange, show, and hide tabs on the ribbon. | |
See a list of known issues as well as potential workarounds. |
Although it’s true that you can gain a better knowledge of any application if you visit its preferences and try to figure them out, it’s almost essential for Excel for Mac 2011. Choose Excel→Preferences from the menu bar to display the Preferences dialog. When you have an inkling or thought about a setting you want to change, just type into the Search field.
Here are some selected settings:
Manual Excel Mac 2011 Freeze Top Row
General:
Sheets in New Workbook: The spinner sets the number of blank worksheets a new workbook will have by default.
Standard Font: Choose a default font. Unless you have a compelling reason to change this, leave this as “body font,” which is roughly the same as the default font.
Preferred File Location: Set the default location for Excel files.
Show This Number of Recent Documents: Set the number of recently used workbooks shown in Excel’s File menu by typing in a figure here. Recently used items in the File menu don’t disappear after a month. This list is based on the quantity you set.
View:
Comments: Adjust how comments are displayed.
Show Formulas: Display formulas instead of calculation values.
Show Zero Values: Displays a 0 instead of an empty cell when selected.
Show Sheet Tabs: Deselect to hide all the sheet tabs with the horizontal scroll bar. Selecting redisplays the scroll bar.
Edit:
Automatically convert date systems: When selected, Excel automatically corrects for differences between the 1900 (Windows) and 1904 date systems (Mac) during copy and paste. The destination workbook’s format is adopted.
AutoCorrect: You can have Excel fix your common typing blunders automatically.
Calculation: When not set to Automatically, working with large spreadsheets with lots of complicated formulas can be faster and easier.
Excel For Mac 2011 Training
If you turn off Excel’s automatic calculation capability, you need to turn it back on again, or Excel’s formulas won’t calculate. This is especially important if you turn off automatic calculation using a macro. Be certain your code turns the Automatically option back on under all circumstances.