- Manual Do Not Disturb Macbook
- Manual Do Not Disturb Macbook Pro
- Manual Do Not Disturb Mac Lyrics
- Do Not Disturb On Computer
- Do Not Disturb Ipad
Do Not Disturb prevents your Mac from inundating you with constant notifications when you'd rather stay focused on the task at hand. It's easy to switch on, and you can customize Do Not Disturb to turn on and off on a schedule or under specific circumstances. You can even choose when Do Not Disturb.
- The Do not Disturb feature in iOS are one of the most commonly used features yet it can lead to secondary issues if you do not know about the settings. Over the years, we have seen many users frustrated when their incoming call goes directly into their voicemail and they do not realize that they.
- How to master Do Not Disturb on iOS iOS's Do Not Disturb feature can do more than merely silence incoming calls while you sleep. Here's what else it can do for you.
- Dialer is not connected to a CONVERGE Pro 2 device. Shows an active connection in the connection list. Shows an inactive connection in the connection list. Do Not Disturb is off. Click to turn on Do Not Disturb. Do No Disturb is on. Click to turn off Do Not Disturb. Reduce call volume. Increase call volume. Mute call volume. Call volume is muted.
- If you don't want to use Do Not Disturb While Driving, set it to manual. Whenever Do Not Disturb While Driving is activated, you'll see a bar at the top of the screen letting you know incoming.
- Schedule Do Not Disturb On your Mac, choose Apple menu System Preferences, then click Notifications. Select Do Not Disturb at the top of the sidebar. You can stop notifications during a time period, when your Mac is in sleep (useful if you sleep near your Mac).
- May 21, 2019 When Do Not Disturb mode is on, all notifications and alerts will not show up on the Mac, but they will still be contained within the Notification Center. When Do not Disturb mode is off, all alerts and notifications will come through to the Mac as usual, showing up as pop-up alerts in the upper right corner of the screen.
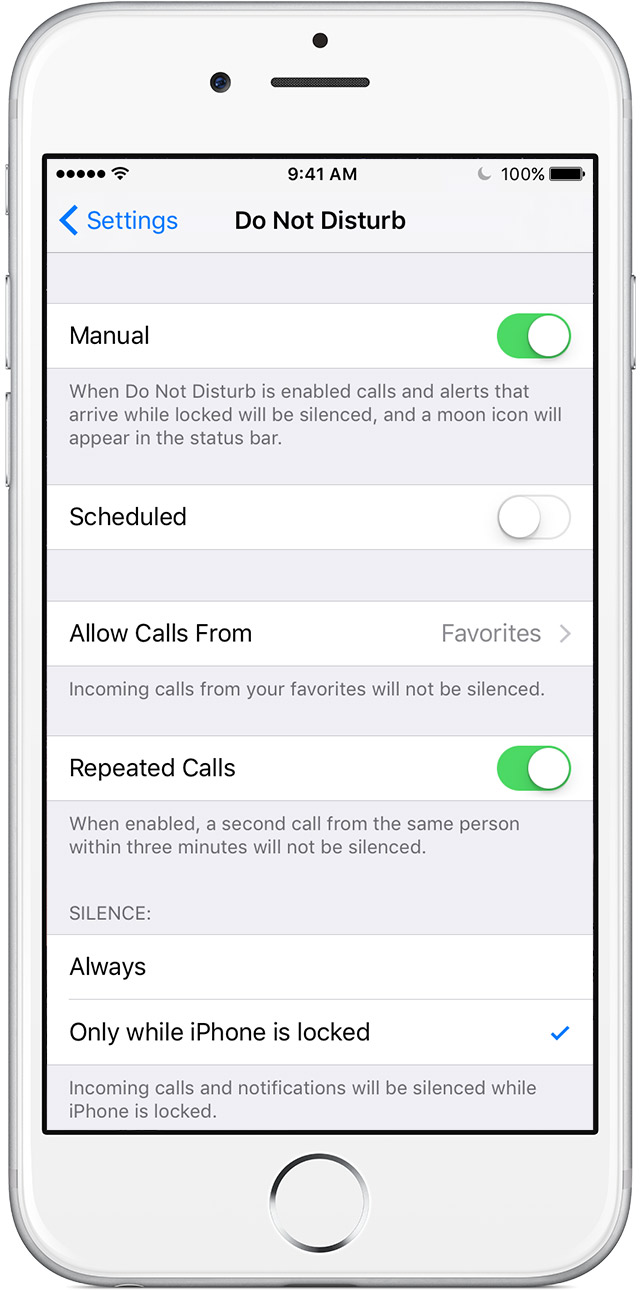
Turn Do Not Disturb on or off
When Do Not Disturb is on, you see a crescent moon in the status bar. There are two ways to turn Do Not Disturb on or off:
Go to Settings > Do Not Disturb to turn on Do Not Disturb manually or set a schedule.
Open Control Center, deeply press to quickly adjust your Do Not Disturb settings or tap to turn it on or off.
If you set an alarm in the Clock app, the alarm goes off even when Do Not Disturb is on. Learn how to set and manage your alarms.
Change your settings
If you don't want to be disturbed at a certain time, you can set a schedule. Tap Settings > Do Not Disturb and turn on Scheduled. Then set a time.
You can also choose when you want to receive alerts, calls, and notifications:
- Bedtime: When Bedtime is enabled, the Lock screen will dim, calls will be silenced, and notifications will appear under During Bedtime in the Notification Center until your scheduled Do Not Disturb ends.
- Silence: Choose to silence calls and notifications always or only when the device is locked.
- Allow Calls From: Allow calls from everyone, no one, your favorites, or specific contact groups stored on your device or iCloud.
- Repeated Calls: If someone calls you twice within three minutes, the second call isn't silenced.
Learn more
- Use Do Not Disturb While Driving to silence notifications automatically when you're in your car.
- View and manage your notifications and reduce interruptions throughout the day.
Manual Do Not Disturb Macbook
Apple’s Do Not Disturb While Driving feature has the potential to make you less of a menace on the road. Introduced in iOS 11, Do Not Disturb While Driving automatically switches your iPhone into Do Not Disturb mode when you hop in your car and drive off. While in this mode, iOS suppresses all notifications so you can pay attention to keeping that ton of metal, glass and cupholders from permanently ruining — or ending — the life of a pedestrian or cyclist.
But don’t worry! If you do receive one of those text messages that you previously thought were more important than the lives of your fellow commuters, the sender will get a reply telling them that you’re driving, and that you are now a better person.
All of this is customizable, of course, so let’s see how to set up Do Not Disturb While Driving.
Do Not Disturb While Driving in iOS
The first time you took your iPhone out in a car (or even on a train) after installing iOS 11, you probably got an alert asking you if you wanted to use Do Not Disturb While Driving. If you dismissed it right there, you can manually enable the feature. Head to Settings > Do Not Disturb and take a look at the options.
First up, activation.
How to activate Do Not Disturb While Driving
Manual Do Not Disturb Macbook Pro
There are three ways to activate Do Not Disturb While Driving. If you have a car with Bluetooth, and you usually connect that way when you drive, you can have Do Not Disturb While Driving switch on when your iPhone connects.
If you don’t have such a fancy automobile, you can pick the automatic option. This switches to Do Not Disturb While Driving mode when it detects motion that seems like you’re in a car. When the feature first shipped, it had a habit of activating whenever I took a ride in a train or tram. That’s since fixed, but the Manual option is still useful. For instance, pick the manual option if you regularly ride as a passenger in cars.
Automatic replies in Do Not Disturb While Driving
Do Not Disturb While Driving has two main features. One is to silence incoming notifications so you’re not distracted while engaged in the dangerous activity of driving. The other is to send automatic replies to any incoming text messages. This, too, helps you concentrate, because you’re not worried about missing an important communication.
You can choose who receives an auto-reply. After all, not everybody needs to know you’re on the move (and not in the office or at home where you’re supposed to be). The available options are No One, Recents, Favorites and All Contacts.
These are fairly self-explanatory. Favorites is a good choice, because you can quickly and easily add and remove folks from the iPhone’s Favorites group to fine-tune the list. Recents is also handy, because it includes anyone you’re currently in communication with.
Manual Do Not Disturb Mac Lyrics
A contact can break through your Do Not Disturb While Driving screen by sending a second message. This message should read “Urgent,” and should be sent right after the first message.
Customize your Do Not Disturb While Driving auto-reply
Finally, your can customize your auto-reply message. I’ve left the default message, seen above, on my iPhone, because it’s straight to the point, gives a good explanation, and is suitable for any contact, work or play. If you want to change yours, just tap the Auto-Reply option at the bottom of the settings screen and type in a new one.
Be good
If you don’t have Do Not Disturb While Driving switched on already, please enable it now. There is no text message that is more important than driving safely. If you believe otherwise, hit me up on Twitter.
Do Not Disturb On Computer
And unless the sender is a total and utter d-bag, when they see the above auto-reply, they will understand and perhaps applaud your decision. There are only two reasons for a screen to be lit up in a car. One is a movie in the back seat, to shut the kids up. The other is a mapping app giving you directions. And to be honest, even the latter isn’t really necessary. You can get all the driving directions just by listening.
Do Not Disturb Ipad
So, when you’re driving, don’t use your phone. Don’t even have it near you. If you do, you’re a sociopath.