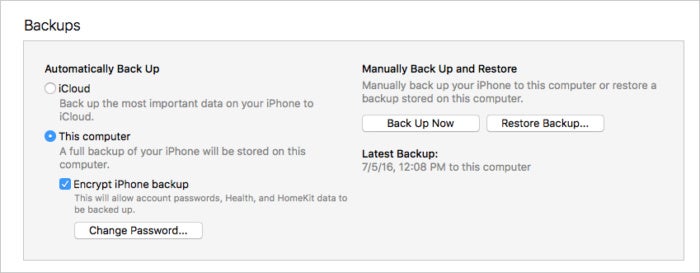Choose a backup method
- Manual Backup Iphone To Mac Computer
- Apple Iphone Backup To Computer
- Iphone Backup Location On Mac
- Backup Iphone To Macbook
- Where Are Iphone Backups Stored On Mac
- Free Iphone To Mac
May 22, 2019 I always back up my iPhone and iPad locally via iTunes. And that just darn buggers me! You can, of course, manually backup your iTunes backup by finding the backup folder and dragging it to your external HD each time you backup. Once verified, go ahead and delete that BackupOld folder to save space on your Mac. Remember your old backup. Dec 26, 2015 For Mac users, the location for backed-up files is /Library/Application Support/Mobile Sync/Backup/. Mark is simply home folder of the computer. For windows 8 and 10, this is the address for backed-up files UsersYOURUSERNAMEUpdateRoamingApple ComputerMobile SyncBackup. It is absolutely a confusing iPhone 7 manual backup location. A) Connect your iPhone to the computer via the USB cable and select it from the iTunes sidebar or at the top right of the screen if you’re using the new layout. You should be able to see below screen. B) Take Backup to your computer without encryption using iTunes Software in your Mac or PC. You should be able to see below screen. Steps for Backup. Dec 10, 2018 2. How to Backup Your iPhone Using iTunes? To back up, your iPhone using iTunes, follow the steps outlined below. Launch iTunes. Connect the iPhone to your Mac with a USB lightning cable. ITunes will open automatically, and you will see a screen asking you to confirm the access to continue. Check that you have enough available space in iCloud for the backup. When you sign in to iCloud, you get 5GB of iCloud storage for free. If you need more iCloud storage, you can buy more from your iPhone, iPad, iPod touch, or Mac. Plans start at 50GB for $0.99 (USD) a month. Learn more about prices in your region.
Before you get started, learn the difference between iCloud and iTunes backups, then choose the method that's best for you. If you need an alternative backup, you can make one in iCloud and another in iTunes.
How to back up with iCloud
- Connect your device to a Wi-Fi network.
- Go to Settings > [your name], and tap iCloud.
- Tap iCloud Backup.
- Tap Back Up Now. Stay connected to your Wi-Fi network until the process completes.
You can check the progress and confirm the backup completed. Go to Settings > [your name] > iCloud > iCloud Backup. Under Back Up Now, you'll see the date and time of your last backup.
Get help making a backup or manage your available space in iCloud.

Automatically back up with iCloud Backup
To let iCloud automatically back up your device each day, here's what you need to do:
- Make sure that iCloud Backup is turned on in Settings > [your name] > iCloud > iCloud Backup.
- Connect your device to a power source.
- Connect your device to a Wi-Fi network.
- Make sure that your device's screen is locked.
- Check that you have enough available space in iCloud for the backup. When you sign in to iCloud, you get 5GB of iCloud storage for free. If you need more iCloud storage, you can buy more from your iPhone, iPad, iPod touch, or Mac. Plans start at 50GB for $0.99 (USD) a month. Learn more about prices in your region.
How to back up with iTunes

- Update to the latest version of iTunes.
- Open iTunes and connect your device to your computer.*
- If a message asks for your device passcode or to Trust This Computer, follow the onscreen steps. If you forgot your passcode, get help.
- Select your iPhone, iPad, or iPod when it appears in iTunes. If your device doesn't appear in iTunes, learn what to do.
- If you want to save Health and Activity data from your iOS device or Apple Watch, you need to encrypt your backup: Select the box called Encrypt [device] backup and create a memorable password. If you don't need to save your Health and Activity data, you can make a backup that isn't encrypted. Just click Back Up Now.
Write down your password and store it somewhere safe, because there's no way to recover your iTunes backups without this password. - When the process ends, you can see if the backup finished successfully on the Summary screen in iTunes. Just look under Latest Backup to find the date and time.
* Learn how to connect iPad Pro (11-inch) or iPad Pro 12.9-inch (3rd generation) to your computer.
Learn more
- Restore your device from a backup.
- Get help with iCloud backups or iTunes backups.
- Manage your backups.
Your iPhone or iPad store all your photos, messages, health data, documents, accessory setups, settings, and more. In other words, your memories and your preferences. Your data is important, even precious, and should be treated as such. The best way to secure your data is to back it up. You can back up your iPhone or iPad via iCloud, or directly on your computer using iTunes. Before you download any software, you should always back up your device. You should also maintain a regular backup routine, just in case something happens to your iPhone or iPad, like getting lost or stolen.
What is a backup?
A backup of your iPhone or iPad includes your device settings, app data, Home screen and app organization, iMessages and texts, ringtones, your visual voicemail passcode, health data, and HomeKit configurations. Photos and videos are only backed up if you don't already have iCloud Photo Library enabled on your iPhone, iPad, and Mac.
You can use iCloud to back up your device, or you can connect to iTunes on your computer. It's up to you. The main difference is where your backups are stored. iCloud backups are stored in iCloud and iTunes backups are stored locally on your Mac or PC.
If you back up your iPhone or iPad using iCloud, you'll be able to access and them anywhere using Wi-Fi. If you back up your device using iTunes, you have to use the computer you store the backups on to access them.
How to enable iCloud backup on your iPhone or iPad
Using iCloud as a backup location for your iPhone or iPad is a great idea. If anything happens to your phone or tablet, you will have a backup you can access from anywhere with an internet connection.
But before you can start backing up to iCloud, you have to make sure that iCloud backups are enabled on your device.
While turning on iCloud backup works much the same way as it previously has, iOS 10.3 introduces some new wrinkles into the process.
- Open Settings on your iPhone or iPad.
- Tap your Apple ID at the top of the screen.
Tap iCloud.
- Tap iCloud Backup.
- Flip the switch next to iCloud Backup on.
Tap OK.
iCloud will attempt to start a backup your data every 24 hours or so, as long as your iPhone or iPad is connected to Wi-Fi and plugged in to charge. Most of the time this will happen while you sleep.
If you've never backed up to iCloud before, the first backup can take a while. After that, iCloud will only upload the changes you've made since the last backup, which is much faster.
Note: Need to delete an older iPhone backup stored in iCloud? Here's how!
How to manually trigger an iCloud backup
iCloud backups should automatically happen at least once a day: They trigger when your iPhone, iPad, or iPod touch is plugged in and on Wi-Fi. That said, here's how to make sure you have an up-to-the-minute backup solution.
- Open Settings on your iPhone or iPad.
- Tap your Apple ID at the top of the screen.
Tap iCloud.
- Tap iCloud Backup.
Tap Back Up Now.
Keep in mind: If you want to back up your iPhone or iPad to iCloud, you must first have an iCloud account and be signed in to it. If you don't and aren't sure how to make one, here's how to go about doing it.
How to enable iTunes backups
If you don't want to store your device backups in iCloud, you can store them locally on your computer instead.
- Connect your device to your computer.
- Open iTunes.
- Click on the Device icon next to the category dropdown menu on the left side of the iTunes window.
- Select Summary from the sidebar.
- Select This computer under Automatically Back up.
- Tick the box for Encrypt [device] backup to ensure that your passwords, health, and HomeKit data is backed up. You'll have to create a password to protect your encrypted backups. The password will be automatically stored in Keychain.
Click Done when you are finished.
Manual Backup Iphone To Mac Computer
How to back up your iPhone or iPad manually via iTunes
If you have enabled iTunes backups, your device will back up automatically when you connect it to your computer. You can also manually back up your iPhone or iPad if you want to make a new backup while it is still connected.
Apple Iphone Backup To Computer
- Connect your device to your computer.
- Open iTunes.
- Click on the Device icon next to the category dropdown menu on the left side of the iTunes window.
- Select Summary from the sidebar.
- Select Back Up Now under Manually Back Up and Restore.
Click Done when you are finished.
Any questions?
Do you have any questions about how to enable iCloud or iTunes backups? Let us know in the comments and we'll help you out.
Iphone Backup Location On Mac
Update March 2019: Updated for iOS 12.
Backup Iphone To Macbook
Backing up: The ultimate guide
Where Are Iphone Backups Stored On Mac