- Logitech Solar Keyboard K750 Manual
- Logitech Solar Keyboard Mac K760 Manual Instructions
- Logitech K750 Keyboard User Manual
Surprisingly, Logitech is the only provider of solar keyboards, so you won’t be able to find any competing products. The only solar keyboard models available are the two that I reviewed — the K750 for PC and Mac, as well as the K760 for Mac/iOS — so you’ll only have a choice between the two if you’re interested in a solar keyboard. On this page you find the Logitech Wireless Solar Keyboard K760 manual. Please read the instructions in this operator manual carefully before using the product. If you have any questions about your that are not answered in the manual, please share your question in the troubleshooting section on the buttom of this page. Logitech 920-003884 Wireless Solar Keyboard K760. Streamlined, comfortably design Bluetooth Solar Keyboard for Mac, iPad, or iPhone. Logitech 3 Year Limited Warranty. Have a look at the manual Logitech K750 User Manual online for free. It’s possible to download the document as PDF or print. UserManuals.tech offer 50 Logitech manuals and user’s guides for free. Share the user manual or guide on Facebook, Twitter or Google+. Logitech® Wireless Solar Keyboard K750 Setup Guide Guide d’installation.
Today's Best Tech Deals
Picked by Macworld's Editors

Top Deals On Great Products
Picked by Techconnect's Editors

Logitech Wireless Solar Keyboard K750 for Mac
It’s been over three years since Logitech debuted its diNovo Edge Mac Edition (), and nearly as long since the release of the diNovo Keyboard Mac Edition ()—two keyboard that, thanks to superior key technology, a Mac-focused design and key layout, and Mac-specific special features, were among the best Mac keyboards I’ve ever used. In fact, when Logitech discontinued the two models last year without announcing replacements, I bought three additional (non-Edge) diNovo keyboards in the hopes they’d hold me over until I found something comparable, from Logitech or elsewhere.
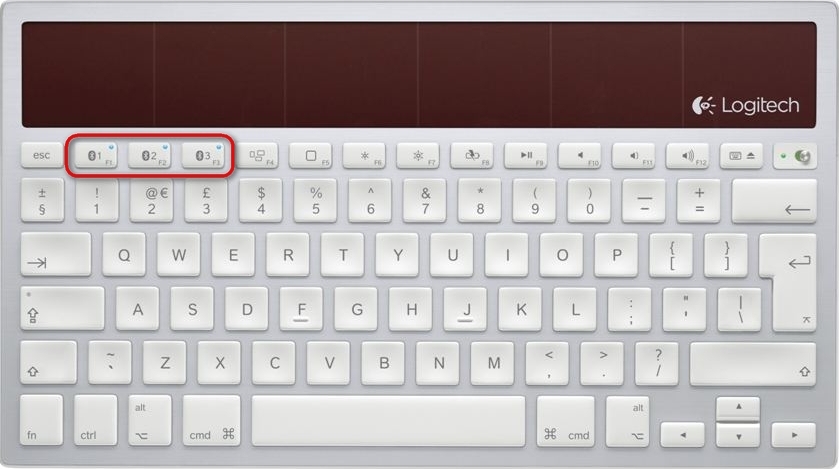
Logitech Solar Keyboard K750 Manual
In late August, Logitech announced its latest Mac-specific keyboard, the Wireless Solar Keyboard K750 for Mac. A Mac version of the existing Wireless Solar Keyboard K750, the K750 for Mac won’t be taking the place of the diNovo on my own desk, but it’s nevertheless a very good keyboard—one of the best currently on the market for Mac users.
Apple-like looks, likes bright lights
The K750 for Mac is available in five color combinations: silver with white keys; black with black keys; and white-on-white with either blue, green, or pink trim along the top edge of the keyboard. (See the images in the gallery at the top of this review.) But all of the models have something in common: two strips of solar cells along that top edge. As the keyboard’s name implies, the K750 for Mac is solar-powered—or, more accurately, light powered. I make that distinction because unlike most solar-powered gadgets, the K750 doesn’t require actual sunlight. Instead, the keyboard’s internal, rechargeable battery can be charged by ambient light in all but the darkest of rooms.
In a well-lit office, the K750’s battery takes advantage of that ambient light to maintain a full charge; according to Logitech, that would let you use the K750 for three months in total darkness. For obvious reasons, I wasn’t able to test this claim, but in real-world use, it means that if you’re using the K750 in most office environments, you’ll never have to worry about a low battery. One exception, however, is that if you use a slide-out keyboard drawer, you may find that the drawer doesn’t pull out far enough to completely expose the solar cells to light. In that case, you may want to occasionally put the keyboard on your desk when you head out for lunch.
How do you know if the keyboard is getting enough light? The keyboard sports a Check Light button, just above the numeric keypad and next to happy-face and sad-face icons, for checking the light level. Press this button, and if the keyboard is getting enough light to charge its battery, a green LED next to the happy face lights up; if not, you see a red light next to the sad face.
If that’s not enough information for you, you can download Logitech’s Solar App from the Mac App Store. Launch the app and press the Check Light key, and the app displays detailed information about the keyboard’s battery and charging status: how much light the solar cells are receiving, the remaining charge, and whether or not you need to position the keyboard to get more light. There’s even an option to view a graph of your battery’s charge level over time. The app’s light meter is charmingly live—if you place your hands over the solar cells, the readout drops appropriately. (When you first launch Solar App, it will ask if you want to enable the app to open when you press the Check Light key. If you click Enable, the app runs a background process that watches for this keypress and then automatically launches the app.)
If you won’t be using the keyboard for a while, a dedicated On/Off switch lets you turn it off completely to avoid wasting battery power. In addition, the keyboard automatically turns off if, for example, a key is depressed for longer than a few minutes. This prevents the keyboard from transmitting that keypress perpetually and thus draining the battery.
Interestingly, if your battery ever wears out, Logitech sells replacement parts for the K750; a new battery is just $5. (The K750 comes with a three-year warranty, so if the battery goes south sooner than that, you may be entitled to a free replacement.)
Low-profile design
Novel power features out of the way, the K750 for Mac is thin but solid. At 17 inches wide and 6.2 inches deep, it’s about the same width as Apple’s Keyboard with numeric keypad but considerably deeper, mostly because of the solar-cell area. Surprisingly, the K750 is thinner than Apple’s aluminum keyboards, at a consistent height of one quarter of an inch front to back, yet it feels nearly as solid, despite the plastic body. (Apple’s keyboard is thinner along the front edge, but nearly three quarters of an inch thick along the back edge.) While a flat, or even sloping-away, orientation is often the best ergonomic setup, two pop-out legs let you raise the back edge of the K750 by three quarters of an inch. The edges and corners of the keyboard are rounded, making them more comfortable than Apple’s keyboards if you’re a wrist-rester.
The K750’s quarter-inch profile includes the keys, which, like those found on all current Apple products, are low-profile, short-travel keys. But I found the K750’s keys to be considerably better for typing than Apple’s “Chiclet” versions. For starters, the K750’s keys are slightly easier to press without feeling soft, and I find them to be slightly more responsive than Apple’s—they’re not as good as the PerfectStroke keys found on the DiNovo line, but they’re a nice step up if you’ve been using your Mac’s stock keyboard. And despite the low-profile design, the K750’s keys also feature ever-so-slightly concave tops that avoid the “sliding around” feel of Apple’s flat keys.
Mac-friendly keys, too-uniform layout
The K750 includes the full complement of standard Mac-keyboard keys in their expected locations: Command, Option, and Control keys on each side of the space bar; directional-arrow keys in the inverted-T arrangement; a full numeric keypad; and F1 through F15 keys. You even get a Mac-friendly fn key instead of the dreaded Help key. And like Apple’s own keyboards, a number of those F-keys offer special system features: F1 and F2 for screen brightness down and up, respectively, F3 and F4 for Exposé and Dashboard functions; F7 through F9 for media playback; and F10 through F12 for mute and volume control. (Depending on your Mac, you may need to change some of your F-key assignments in the Keyboard and Mission Control or Exposé panes of System Preferences to get the expected results.) As with an Apple keyboard, you can choose in Keyboard preferences whether these special functions are the default or require the fn key.
A few things you won’t find are F16 through F19 keys (included on the diNovo Mac and Apple’s numeric-keypad keyboard, but not necessarily common), and a caps-lock indicator. I personally use Capster for a more-obvious caps-lock indicator, but it’s a shame a real indicator seems to be a rarity on keyboards these days.
Speaking of trends, the K750 is the latest example of the shift towards mono-space key layouts. Like Apple’s keyboards, the K750 mashes the F-key-row keys, including the Escape and Eject keys. into a single, uninterrupted line that’s flush with the top row of the main keyboard area. This makes touch-typing considerably more difficult than the traditional layout, where the F-keys are arranged groups of four, with the entire row separated from the main keyboard area by a wider space. (The F-keys are actually spaced slightly farther from the main keys than the main key rows are from each other, but the difference is barely discernable.) But Logitech has taken things a step farther: The various keyboard sections—Page Up/Page Down/Home/End/Delete/fn, the arrow keys, and the numeric keypad—are also separated by almost exactly the same amount of space. The result is that there’s essentially no tactile break between the various groups of keys. Even after two months of daily use, I regularly found myself pressing F-keys when I meant to press numbers (and vice versa), and pressing keys in the Page Up/Page Down/Home/End/Delete/fn group when I meant to press Delete or / (and vice versa). As someone who’s been touch-typing for years and years, I find this trend unnecessary and frustrating.
In terms of special-function keys, there’s good news and bad news. The good news is that the K750 for Mac provides the same special F-key functions as Apple’s current keyboards: F1 through F4 work as brightness down, brightness up, Expose/Mission Control, and Dashboard, respectively; and F7 through F12 work as previous track, play/pause, next track, mute, volume down, and volume up, respectively. Similarly, as with Apple’s keyboards, these features work without any special drivers or software.
(Note that in order for these keys to work, you may need to check your settings in the Keyboard pane of System Preferences, especially if you upgraded to Lion from Snow Leopard. Under Lion, Logitech recommends—and I confirmed that this works—viewing the Keyboard Shortcuts screen, selecting Mission Control, and then clicking the Restore Defaults button. Then select Display and click Restore Defaults again.)
On the other hand, Logitech’s Control Center software, used with the diNovo Edge Mac Edition and diNovo Mac Edition to customize the behavior of any F-key, isn't necessary with the K750 for Mac. (It provides only one feature with the K750: It lets you opt to require the fn key to use any of the special F-key features. In Lion, Apple removed this option for third-party keyboards.) For people who’ve never had good luck with Logitech’s driver software—and I know there are plenty of you out there—this change will likely be met by a shout of “Good riddance!” But for those of us who’ve used Logitech Control Center for years without a problem, it’s disappointing that we won’t be able to use that software to customize the K750’s F-keys. I worked around this limitation using Keyboard Maestro.
Unifying wireless
Like most third-party wireless keyboard and mice, the K750 uses a radio-frequency (RF) receiver that plugs into a USB port on your Mac or a hub. (Bluetooth fans, you’re stuck with Apple’s Wireless Keyboard or MacAlly’s BTkey. On the upside, setup is much simpler with RF and, in my experience, the connection is more reliable.) But it’s Logitech’s Unifying USB Receiver, which means you can use multiple Logitech mice and keyboards with it, as long as they’re of recent vintage (most released over the past two or three years are compatible).
The K750 also ships with a 1.8-inch USB extender stick that plugs into a USB port and provides a passthrough USB port for the USB receiver. Logitech claims this accessory improves reception by positioning the receiver away from your computer—it’s presumably for use with desktop Macs where you can plug the extender and USB dongle into a USB port on the back of your Mac and forget about them. (The extender stick also makes it easier to remove the tiny USB receiver, though it obviously takes away from the receiver’s low profile.)
Logitech Solar Keyboard Mac K760 Manual Instructions
Macworld’s buying advice
While the K750 for Mac can’t quite match the now-discontinued diNovo Mac in terms of key feel and customizability, Logitech’s latest Mac keyboard nevertheless deserves kudos for its Mac-centric design and functionality, easy setup, and very good keys. It’s a solid keyboard that’s currently among the best on the market for Mac users looking to replace or upgrade from their Mac’s stock keyboard, or to add an external keyboard to a Mac laptop. If you’re a practiced touch-typist, just be aware that the key spacing will take some getting used to.
Updated 11/14/2011, 11am to remove incorrect comment about placement of the eject key.
Logitech K750 Keyboard User Manual
Logitech Wireless Solar Keyboard K750 for Mac
Pros
- Very good key feel
- Special-function F-keys match Apple's keyboards
- Mac-standard keys and layout, full numeric keypad
- Low profile design with good ergonomics
- Light-powered battery with long life
- Wireless
Cons
- Less customization than prior Logitech keyboards
- Key spacing frustrating for touch-typists