探索 Apple 充满创新的世界,选购各式 iPhone、iPad、Apple Watch 和 Mac,浏览各种配件、娱乐产品,并获得相关产品的专家支持服务。. IPhone XR 全面屏设计,iPhone. View and Download Apple MC497LL/A important product information manual online. Information Guide. MC497LL/A Tablet pdf manual download. Also for: Ipad a1219, Ipad a1337.
B
Tips and Troubleshooting
2019-6-7 Global original prices for the iPad Wi-Fi/3G/GPS (Original/1st Gen) in 34 different countries and territories follow; organized alphabetically by region. Please note that prices with an asterisk (.) are bound by carrier contractual obligations. Find great deals on eBay for ipad 64gb MC497LL/A. Shop with confidence. Skip to main content. Fair Apple iPad 1st Gen 64GB Unlocked Wi-Fi 9.7in Black. 2013-1-21 information in this manual is accurate. Apple is not responsible for printing or clerical errors. Apple 1 Infinite Loop Cupertino, CA 408-996-1010 www.apple.com Apple, the Apple logo, AirPort, AppleTalk, Final Cut Pro.Mac is a service mark of Apple Computer, Inc. Apple iPad MC497LL/A Tablet (64GB, Wifi + 3G) Apple iPad Tablet; Its capacity 64GB; It includes Wifi + 3G; The best way to experience the web, email, photos, and video. All of the built-in apps on iPad were designed from the ground up to take advantage of the large Multi-Touch screen and advanced capabilities of iPad.
Apple iPad Support Site
Comprehensive support information is available online at www.apple.com/support/ipad. You can also use Express Lane for personalized support (not available in all countries). Seeexpresslane.apple.com.
iPad is low on power and needs to charge for up to ten minutes before you can use it. For information about charging iPad, see “Charging the Battery” on page 32.
or
ÂÂ When charging, make sure you’re using the 10W USB power adapter that came with iPad or the USB port on a recent Mac. The fastest way to charge is to use the power adapter. See “Charging the Battery” on page 32.
ÂÂ For faster charging, turn iPad off.
ÂÂ iPad may not charge when connected to the USB port on an older Mac, a PC, a keyboard, or to a USB hub.
If your Mac or PC doesn’t provide enough power to charge your iPad, a Not Charging message appears in the status bar. To charge iPad, disconnect it from your computer and connect it to a power outlet using the included Dock Connector to USB Cable and 10W USB power adapter.
iPad Doesn’t Respond
ÂÂ iPad may be low on power. Connect iPad to the 10W USB power adapter to charge. See “Charging the Battery” on page 32.
ÂÂ Press and hold the Sleep/Wake for a few seconds until a red slider appears, then press and hold the Home button until the app you were using quits.
ÂÂ If that doesn’t work, turn iPad off, and then turn it on again. Press and hold the
Sleep/Wake button until a red slider appears, then drag the slider. Then press and hold the Sleep/Wake button until the Apple logo appears.
ÂÂ If that doesn’t work, reset iPad. Press and hold both the Sleep/Wake button and the Homebutton for at least ten seconds, until the Apple logo appears.
ÂÂ If the screen doesn’t rotate when you turn iPad, hold iPad upright, and make sure that the screen rotation lock is not engaged.
“This accessory is not supported by iPad“ Appears
The accessory you attached may not work with iPad, refer to the documentation that came with the accessory. Make sure the dock connector cable is free of debris.
To use iPad, you have to first set it up in iTunes. Connect iPad to your computer, open iTunes if it doesn’t open automatically, then follow the onscreen instructions.
An App Appears Too Small
Most apps for iPhone and iPod touch can be used with iPad, but they might not take advantage of the large screen. In this case, tap to zoom in on the app. Tapto return to the original size.
Look in the App Store to see if there’s a version of the app that’s optimized for iPad, or a universal version that’s optimized for iPhone, iPod touch, and iPad.
Onscreen Keyboard Doesn’t Appear
If iPad is paired with a Bluetooth keyboard, or if it’s connected to the iPad Keyboard Dock, the onscreen keyboard does not appear. To cause the keyboard to appear, press the Keyboard key on the Keyboard Dock, or press the Eject key on a Bluetooth keyboard. Disconnecting the iPad Keyboard Dock, or moving the Bluetooth keyboard out of range or turning it off, will also allow the onscreen keyboard to appear.
iTunes and Syncing
iPad Doesn’t Appear or Syncing Doesn’t Work
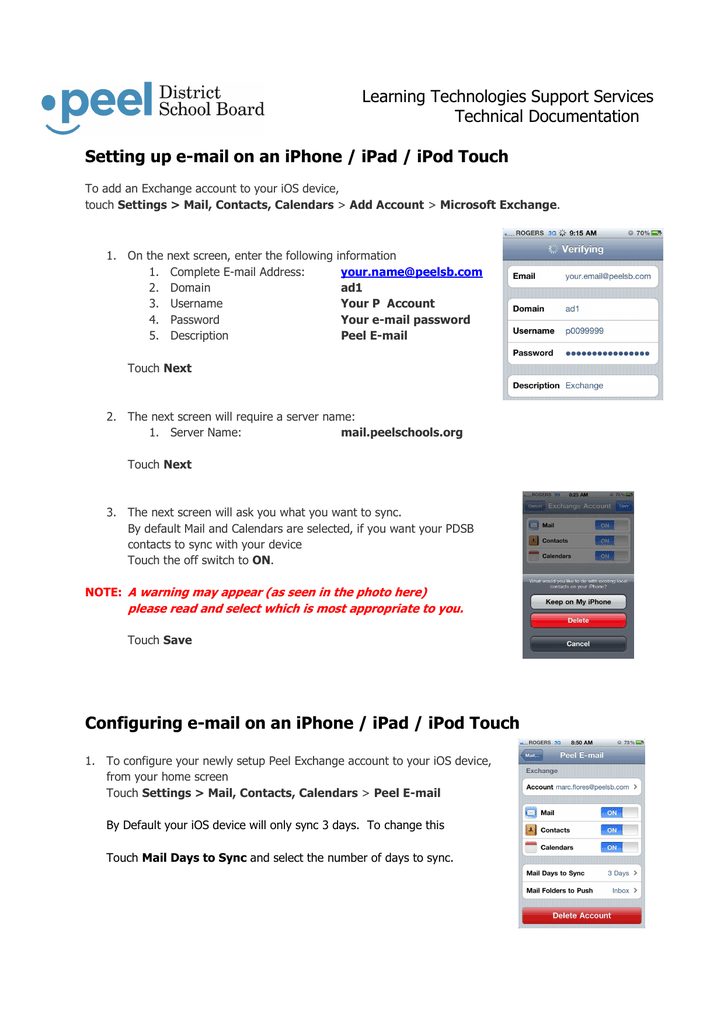
If iPad doesn’t appear in iTunes on your computer or is unable to sync content, contacts, calendars, or bookmarks, try the following:
ÂÂ Recharge the battery if iPad is low on power. See “Charging the Battery” on page 32.
ÂÂ Disconnect other USB devices from your computer and connect iPad to a different
USB 2.0 port on your computer (not on your keyboard or a USB hub). ÂÂ Unlock iPad if it’s locked with a passcode.
ÂÂ Restart your computer and reconnect iPad to your computer.ÂÂ Restart iPad.
Apple Mac Manual Mc497ll Pdf
ÂÂ Download and install (or reinstall) the latest version of iTunes fromwww.apple.com/itunes.
ÂÂ For push accounts, make sure iPad has an Internet connection. See “Connecting to the Internet” on page 28.
Backing Up iPad
Backing Up
iTunes creates a backup of settings, app data, and other information on iPad when you: ÂÂ Sync iPad with iTunes on your computer
ÂÂ Update iPad using iTunes
ÂÂ Restore iPad using iTunes, if you choose to back up when asked
You can restore backup information to iPad after updating or restoring iPad software, or you can use a backup to copy your current iPad information to another iPad. See “Updating and Restoring iPad Software” on page 164.
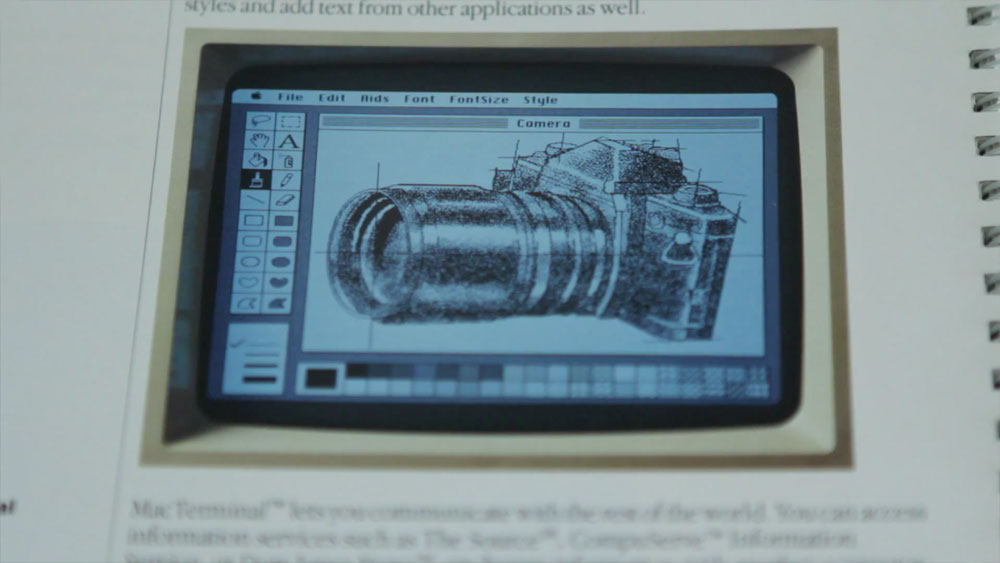
Backups don’t include synced items, such as songs and videos from your iTunes library, or information such as contacts and calendars from your computer. To restore synced items, you must sync iPad after restoring backup information. If iPad is set to sync automatically, synced items are restored immediately after a software restore or update. See “Syncing with iTunes” on page 23.
Apps from the App Store are included in the first backup after the apps are downloaded. Subsequent backups include just the app data.
For extra security, you can set iTunes to encrypt your backups.
Encrypt iPad backups:
1Connect iPad to your computer.
2In iTunes, select iPad in the sidebar.
3In the Summary pane, select “Encrypt backups.”
4Select a password, then click Set Password.
If the backup is encrypted, you’ll need to enter your password before restoring your backup information to iPad. Encrypted backups are shown with a lock icon in the list of backups in the Devices pane of iTunes preferences.
For more information about backups, including details about what information is included in a backup, go to support.apple.com/kb/HT4709.
Removing a Backup
You can remove an iPad backup from the list of backups in iTunes. You may want to do this, for example, if a backup was created on someone else’s computer.
Remove a backup:
1In iTunes, open iTunes Preferences.
ÂÂ Mac: Choose iTunes > Preferences.ÂÂ Windows: Choose Edit > Preferences.
2Click Devices (iPad does not need to be connected).
3Select the backup you want to remove, then click Delete Backup.
4Click Delete Backup, to confirm you wish to remove the selected backup.
5Click OK.
Updating and Restoring iPad Software
About Updating and Restoring Software
You can use iTunes to update or restore iPad software.
ÂÂ If you update, the iPad software is updated. Your downloaded apps, settings, and data aren’t affected.
Note: In some cases, an update may also include restoring iPad.
ÂÂ If you restore, the latest version of iPad software is reinstalled, settings are restored to their default, and all data stored on iPad is deleted, including downloaded apps, songs, videos, contacts, photos, calendar information, and any other data. If you’ve backed up iPad with iTunes on your computer, you can restore data from the backup at the end of the restore process.
Deleted data is no longer accessible through the iPad user interface, but isn’t erased from your iPad. For information about erasing all content and settings, see “Resetting iPad” on page 150.
If you use a Bluetooth headset or keyboard with iPad and you restore settings, you must pair the Bluetooth device with iPad again to use it.
For more information about updating and restoring iPad software, go to support.apple.com/kb/HT1414.
Updating iPad
Make sure your computer has an Internet connection and that you’ve installed the latest version of iTunes from www.apple.com/itunes.
Update iPad:
1Connect iPad to your computer.
2Select iPad in the iTunes sidebar, then click the Summary tab.
Macbook Manual
3Click “Check for Update.” iTunes tells you if there’s a new version of the iPad software available.
4Click Update to install the latest version of the software.
Restoring iPad
Make sure your computer has an Internet connection and that you’ve installed the latest version of iTunes from www.apple.com/itunes.
Restore iPad:
1Connect iPad to your computer.
2Select iPad in the iTunes sidebar, then click the Summary tab.
3Click “Check for Update.” iTunes tells you if there’s a new version of the iPad software available.
4Click Restore. Follow the onscreen instructions to complete the restore process. When restoring, it is recommended that you back up iPad when prompted.
When the iPad software has been restored, you can choose to set up iPad as a new iPad, or restore your music, video, app data, and other content from a backup.
After restoring from a backup, previous data is no longer accessible through the iPad user interface, but it isn’t erased from iPad. For information about erasing all content and settings, see “Resetting iPad” on page 150.
Restoring from a Backup
You can restore the settings, app data, and other information from a backup, or use this feature to copy these items to another iPad. Make sure your computer has an Internet connection and that you’ve installed the latest version of iTunes from www.apple.com/itunes.
Important: Restoring from a backup is not the same as restoring iPad from the Summary pane in iTunes. Restoring from a backup doesn’t fully restore iPad software. Also, restoring iPad from a backup restores all data in the backup, including data for apps. If you choose an old backup, restoring it could replace the app data with data that isn’t current. For more information, see “Resetting iPad” on page 150.
Restore iPad from a backup:
1Connect iPad to the computer you normally sync with.
2In iTunes,
3Choose the backup that you want to restore from the
After restoring from a backup, previous data is no longer accessible through the iPad user interface, but it isn’t erased from your iPad. For information about erasing all content and settings, see “Resetting iPad” on page 150.
Safari, Mail, and Contacts
Can’t Send Email
If iPad is unable to send email, try the following:
ÂÂ In Settings, choose “Mail, Contacts, Calendars,” then select the account you’re trying to use. Tap Account Info, then tap SMTP under Outgoing Mail Server. You can set up additional SMTP servers, or select one from another mail account on iPad. Contact your Internet service provider for configuration information.
ÂÂ Set up your email account directly on iPad instead of syncing it from iTunes. In Settings, choose “Mail, Contacts, Calendars,” tap Add Account and enter your account information. If iPad is unable to locate your service provider’s settings when you enter your email address, go tosupport.apple.com/kb/HT1277 for help setting up your account.
ÂÂ Turn iPad off, and then on again. Press and hold the Sleep/Wake button for a few seconds until a red slider appears, then drag the slider. Then press and hold the Sleep/Wake button until the Apple logo appears.
For additional troubleshooting information, go to www.apple.com/support/ipad. If you still can’t send email, you can use Express Lane (not available in all countries). Go toexpresslane.apple.com.
Can’t Receive Email
If iPad can’t receive email, try the following:
ÂÂ If you use one or more computers to check the same email account, it may create a
ÂÂ Set up your email account directly on iPad instead of syncing it from iTunes. In Settings, choose “Mail, Contacts, Calendars,” tap Add Account, then enter your account information. If iPad is unable to locate your service provider’s settings when you enter your email address, go tosupport.apple.com/kb/HT1277 for help setting up your account.
ÂÂ Turn iPad off, and then on again. Press and hold the Sleep/Wake button for a few seconds until a red slider appears, then drag the slider. Then press and hold the Sleep/Wake button until the Apple logo appears.
ÂÂ If your iPad uses a cellular data network (iPad
For additional troubleshooting information, go to www.apple.com/support/ipad. If you still can’t send email, you can call an Apple Expert (not available in all countries). For information, go towww.apple.com/support/expert.
Email Attachment Won’t Open
iPad may not support the attachment file type. iPad supports the following types of email attachments:
.doc | Microsoft Word |
.docx | Microsoft Word (XML) |
.htm | webpage |
.html | webpage |
.ics | Calendar item |
.key | Keynote |
.numbers | Numbers |
.pages | Pages |
Preview, Adobe Acrobat | |
.ppt | Microsoft PowerPoint |
.pptx | Microsoft PowerPoint (XML) |
.rtf | Rich Text Format |
.txt | text |
.vcf | contact information |
.xls | Microsoft Excel |
.xlsx | Microsoft Excel (XML) |
Sound, Music, and Video
No Sound
ÂÂ Make sure the iPad speaker isn’t covered.
ÂÂ Make sure the Silent button isn’t in the up position. See “Volume Buttons” on page 9.
ÂÂ If you’re using a headset, unplug it, then plug it in again. Make sure you push the plug all the way in.
ÂÂ Make sure the volume isn’t turned all the way down.
ÂÂ Music on iPad might be paused. If you’re using a headset with a play button, try pressing the play button to resume playback. Or from the Home screen, tap iPod, then tap.
ÂÂ Check to see if a volume limit is set. From the Home screen, choose Settings > iPod > Volume Limit. For more information, see “iPod” on page 156.
ÂÂ If you’re using the line out port on the optional iPad Dock or Keyboard Dock, make sure that you turn on the external speakers or stereo, and that they’re plugged
in correctly and working properly. Use the volume controls on the the external speakers or stereo, not on iPad.
ÂÂ If you're using an app that works with AirPlay, check to see if the AirPlay device you're sending the sound to is turned on and the volume is turned up. If you want to hear sound through iPad's speaker, tapand select it from the list.
A Song, Video, or Other Item Won’t Play
The song, video, audiobook, or podcast may be encoded in a format that iPad doesn’t support. For information about the audio and video file formats iPad supports, go to www.apple.com/ipad/specs.
If a song or video in your iTunes library isn’t supported by iPad, you may be able to convert it to a format iPad supports. For example, you can use iTunes for Windows to convert nonprotected WMA files to a format iPad supports. For more information, open iTunes and choose Help > iTunes Help.
No Video or Sound when Using AirPlay
To send video or audio to an AirPlay device such as an Apple TV, iPad and the AirPlay device must be connected to the same wireless network. If you don't see the button, iPad isn’t connected to the same
ÂÂ When sound or video is being sent to an AirPlay device, iPad doesn’t display video or play audio. To direct the content to iPad and disconnect from the AirPlay device, tapand select your iPad from the list.
ÂÂ If the Apple TV has been set up to require a passcode, you must enter it on iPad when asked, in order to use AirPlay.
ÂÂ Make sure the speakers on the AirPlay device are turned on and turned up. If you’re using an Apple TV, make sure the TV’s input source is set to Apple TV. Make sure the volume control on iPad is turned up.
ÂÂ When iPad is streaming with AirPlay, it must remain connected to the
Apple Mac Manual Mc497ll Download
ÂÂ Depending on the speed of your network, it may take 30 seconds or more for playback to begin when using AirPlay.
No Image on TV or Projector Connected to iPad
Not all apps support using a video cable with a TV or projector. Photos,Video and
YouTube are
Apple Macbook Manual
ÂÂ In Photos, you must start a slideshow, and you must use the Dissolve transition.
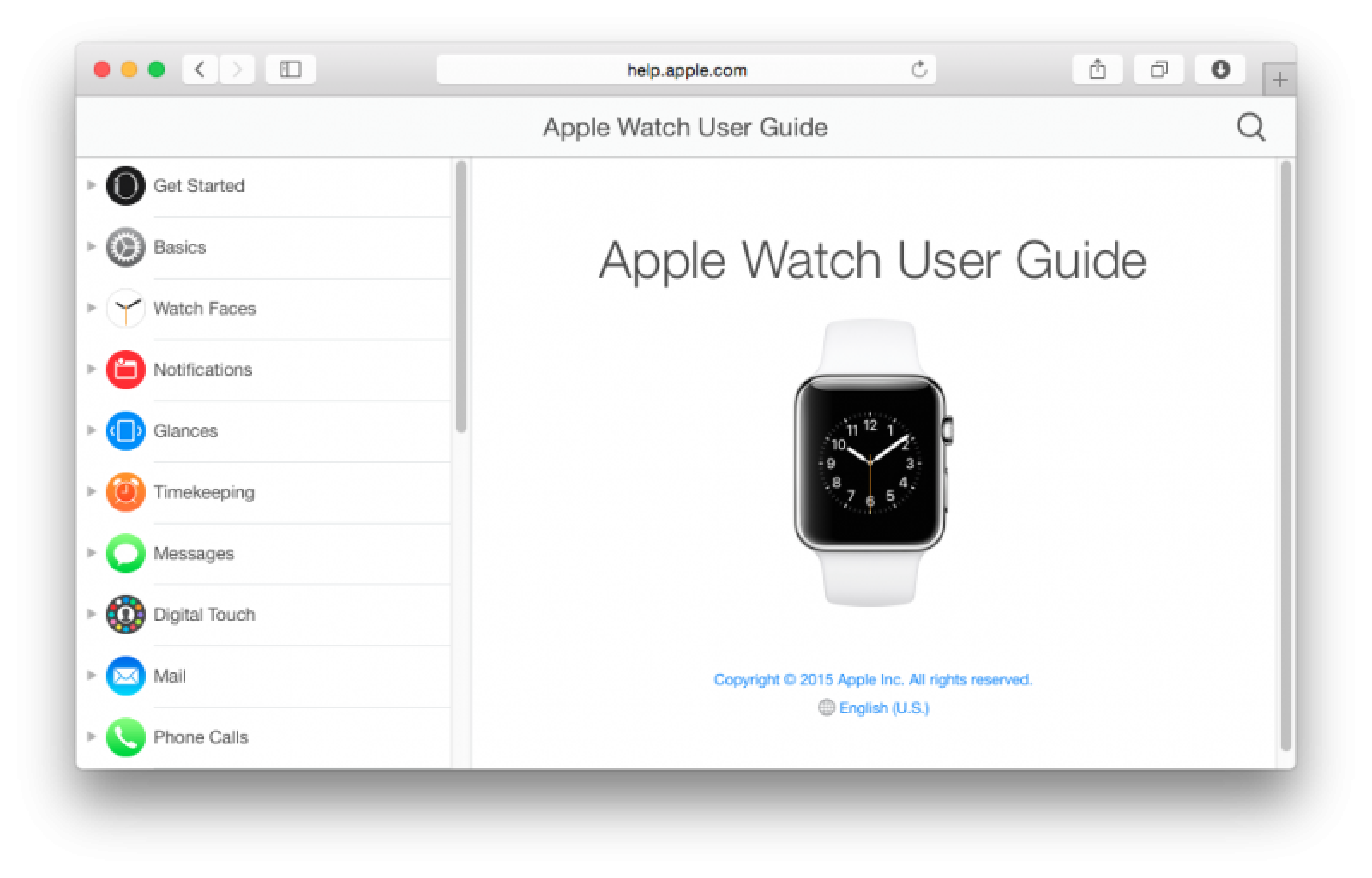
Apple Iphone 8 User Manual
ÂÂ Go to Settings > Video and make sure the selections are correct for your TV or projector.To view HD videos in high resolution, you must use a component video cable.
ÂÂ External video is only active when the video is playing. The video does not play on iPad and the TV or projector at the same time.
ÂÂ Make sure the video cable is firmly connected at both ends, and that it’s a supported cable.
ÂÂ If no video appears, press the Home button and then disconnect and reconnect the cable and try again.
iTunes Store and App Store
iTunes or App Store Isn’t Available
To use the iTunes Store or the App Store, iPad must have an Internet connection. See “Connecting to the Internet” on page 28.
To purchase content from the iTunes Store or the App Store, you need an Apple ID. You can set up an Apple ID on iPad. From the Home screen, choose Settings > Store > Create New Apple ID. See “Store” on page 157.
You can also set up an account on your computer by opening iTunes and choosing Store > Create Account.
Note: The iTunes Store and the App Store are available only in some countries.
Restarting and Resetting iPad
If something isn’t working right, try restarting iPad, force quitting an app, or resetting iPad.
Restart iPad: Press and hold the Sleep/Wake button until the red slider appears.
Slide your finger across the slider to turn off iPad.To turn iPad back on, press and hold the Sleep/Wake until the Apple logo appears.
Force quit an app: Press and hold the Sleep/Wake button on top of iPad for a few seconds until a red slider appears, then press and hold the Home button until the app quits.
If you can’t turn off iPad or if the problem continues, you may need to reset iPad.This should be done only if turning iPad off and on doesn’t resolve the problem.
Reset iPad: Press and hold the Sleep/Wake button and the Home button at the same time for at least ten seconds, until the Apple logo appears.
iPad Still Doesn’t Respond After Reset
Mac Instructions Manual
ÂÂ Reset iPad settings. From the Home screen choose Settings > General > Reset > Reset All Settings. All your settings are reset, but your data and media aren’t deleted.
ÂÂ If that doesn’t work, erase all content on iPad. See “Resetting iPad” on page 150.
ÂÂ If that doesn’t work, restore the iPad software. See “Removing a Backup” on page 164.
Safety, Service, and Support Information
The following table describes where to get more
To learn about | Do this |
Using iPad safely | See the iPad Important Product Information Guide |
at support.apple.com/manuals/ipad for the latest | |
safety and regulatory information. | |
iPad service and support, tips, forums, and | Go to www.apple.com/support/ipad. |
Apple software downloads | |
The latest information about iPad | Go to www.apple.com/ipad. |
Managing your Apple ID account | Go to appleid.apple.com. |
Using iTunes | Open iTunes and choose Help > iTunes Help. For |
an online iTunes tutorial (available in some areas | |
only), go to www.apple.com/support/itunes. | |
MobileMe | Go to www.me.com. |
Mac Pro User Guide
Find out more about your model
Macbook Pro The MacBook pro looks very similar to its predecessor the Aluminum G4 with some key differences. |
Macbook The MacBook pro looks very similar to its predecessor the Aluminum G4 with some key differences. |
iPhone / iPod There are a number of different flavors and sizes of iPods and iPhones. |
iMac The iMac is Apple's all in one unit and is one of the longest lasting product lines. |
iPad The iPad is Apple's entry into the tablet market. |
Powerbook G4 Aluminum As the name implies, the Aluminum powerbook features an entire shell of Aluminum. |
Mac Pro The Mac Pro is the high end professional end desktop machine which currently supports up to 8 cores. |
Mac Mini The Mac Mini is the ultra compact Mac, used for everything from a Media Center to a car computer. |
PowerMac G5 The predecessor to the Mac Pro, the PowerMac G5 went up to a Quad Core processor and was discontinued in 2005. |
Powerbook G4 Titanium The Powerbook G4 Titanium, the first in the line of Powerbook G4s came in three different models. |
Powerbook G3 Pismo The Pismo has both Firewire and USB ports. The Lombard only has USB and no firewire. |
Powerbook G3 Lombard The Lombard models added USB ports and a bronze keyboard to the G3 lineup. |
Powerbook G3 Wallstreet The Wallstreet was the only Powerbook G3 to have the Original colored Apple logo on the bezel. |
iBook G4 The iBook G4 looks very similar to its predecessor the iBook G3, but has several key differences. |
iBook G4 The iBook G4 looks very similar to its predecessor the iBook G3, but has several key differences. |
iBook G3 The iBook G3, also referred to as the Dual USB, was the first iBook to sport a sleek white case. |
iBook G3 Clamshell The iBook Clamshell is most easily identified by its different colors and clamshell design. |
Amazon Kindle The most popular e-Reader and later branching out into tablets and even smartphones. |