- Manual Backup Using Recovery Partition Mac Os
- Manual Backup Using Recovery Partition Mac To Windows 10
- Using Recovery Partition Dell
- Manual Backup Using Recovery Partition Mac To Mac
- Windows 10 Backup Recovery Partition
Jan 23, 2019 Recovery How to use macOS Recovery to restore the operating system on your Mac If you're having serious problems with your Mac, macOS Recovery can help get you back up and running. Help Center - MiniTool iOS Mobile Recovery for Mac. Outline MiniTool Mobile Recovery for iOS is a piece of data recovery software for iOS devices, such as iPhone, iPad and iPod touch. This software can recover deleted data, like photos, messages, contacts, call history and notes. How to Recover Data by Using 'Lost Partition Recovery' Module. MiniTool Mac Data Recovery provides a Lost Partition Recovery module especially designed to help you recover data and files from lost or deleted partitions on Mac computer. In the beginning, download and install MiniTool Mac Data Recovery (100% clean) on your Mac computer (macOS 10.
Get EaseUS software products user guide for free. This guide will teach how to use EaseUS products and just follow this tutorial to solve troubles that concerns you. Jul 21, 2010 Time Machine will now begin a full manual backup of your Mac’s hard drive. This can take quite a while depending on how many changes have been made to the Mac and the file system, and thus should be left alone to run a full backup course. Mac before modifying the partition table, the easiest way to do that is by starting Time Machine. This recovery example guides you through TestDisk, step by step, to recover these 'lost' partitions by: rewriting the corrupted NTFS boot sector, and; recovering the accidentally deleted logical NTFS partition. Recovery of a FAT32 partition (instead of an NTFS partition) can be accomplished by following exactly the same steps.
If your Mac won’t boot, there’s a hidden “Recovery Mode” that you can use to diagnose and fix issues or reinstall macOS completely.
The first thing you’ll need to do is boot into Recovery Mode. Fortunately, that’s easy. Turn off your Mac and then restart it, holding down Command+R while it starts. This should get you into Recovery Mode, where you’ll see the macOS Utilities window. Recovery Mode provides four services. You can restore from a Time Machine Backup, get help online from the Apple Support site, try to fix disk problems with Disk Utility, and reinstall macOS. We’re going to be focusing on those last two options in this article.
RELATED:How to Fully Restore macOS From a Time Machine Backup in Recovery Mode
Run First Aid From Your Recovery Partition
The Recovery Partition on all Macs comes loaded with Disk Utility, which can run “First Aid” on a drive that may be corrupted, and attempt to fix some of the issues. This
Warning: If the Disk Utility tells you that your drive is about to fail, take it seriously. We recommend backing up your Mac (if you’re not already doing it) and replacing the disk. Disk Utility won’t be able to fix a failing disk.
After it’s done, try booting into macOS again. If Disk Utility wasn’t able to fix all your problems, you could try running it again. If often can fix more on the second run-through.
Manual Backup Using Recovery Partition Mac Os
However, if Disk Utility reports that it can’t fix some errors, it’s probably a good time to back up anything you can and replace your disk.
If All Else Fails: Reinstall macOS
Sometimes, you just have to start over. Luckily, you won’t lose your files when reinstalling macOS, as it uses the same process as upgrading. This assumes, of course, that your drive is still working and isn’t completely corrupted, which may cause issues. Still, it’s best to make a backup first, which you can do in Disk Utility without loading into macOS.
On the Recovery Mode splash screen, select “Reinstall macOS,” which will bring up the installer.
You’ll have to agree to the terms of service and choose the drive to which you want to install. Go ahead and choose your main drive.
The installation process will run, and once it’s done, you should boot into a fresh copy of macOS, with your files hopefully intact.
READ NEXT- › How to Enable Google Chrome’s New Extensions Menu
- › How to Stop Spammers From Attacking Your Google Calendar
- › How to Power Off Your Samsung Galaxy Note 10 or 10 Plus
- › How to Switch from a Windows PC to a Mac
- › Want to Survive Ransomware? Here’s How to Protect Your PC
Reinstall from macOS Recovery
macOS Recovery makes it easy to reinstall the Mac operating system, even if you need to erase your startup disk first. All you need is a connection to the Internet. If a wireless network is available, you can choose it from the Wi-Fi menu in the menu bar. This menu is also available in macOS Recovery.
1. Start up from macOS Recovery
To start up from macOS Recovery, turn on your Mac and immediately press and hold one of the following combinations on your keyboard. Command-R is generally recommended, especially if you never installed macOS Sierra 10.12.4 or later.
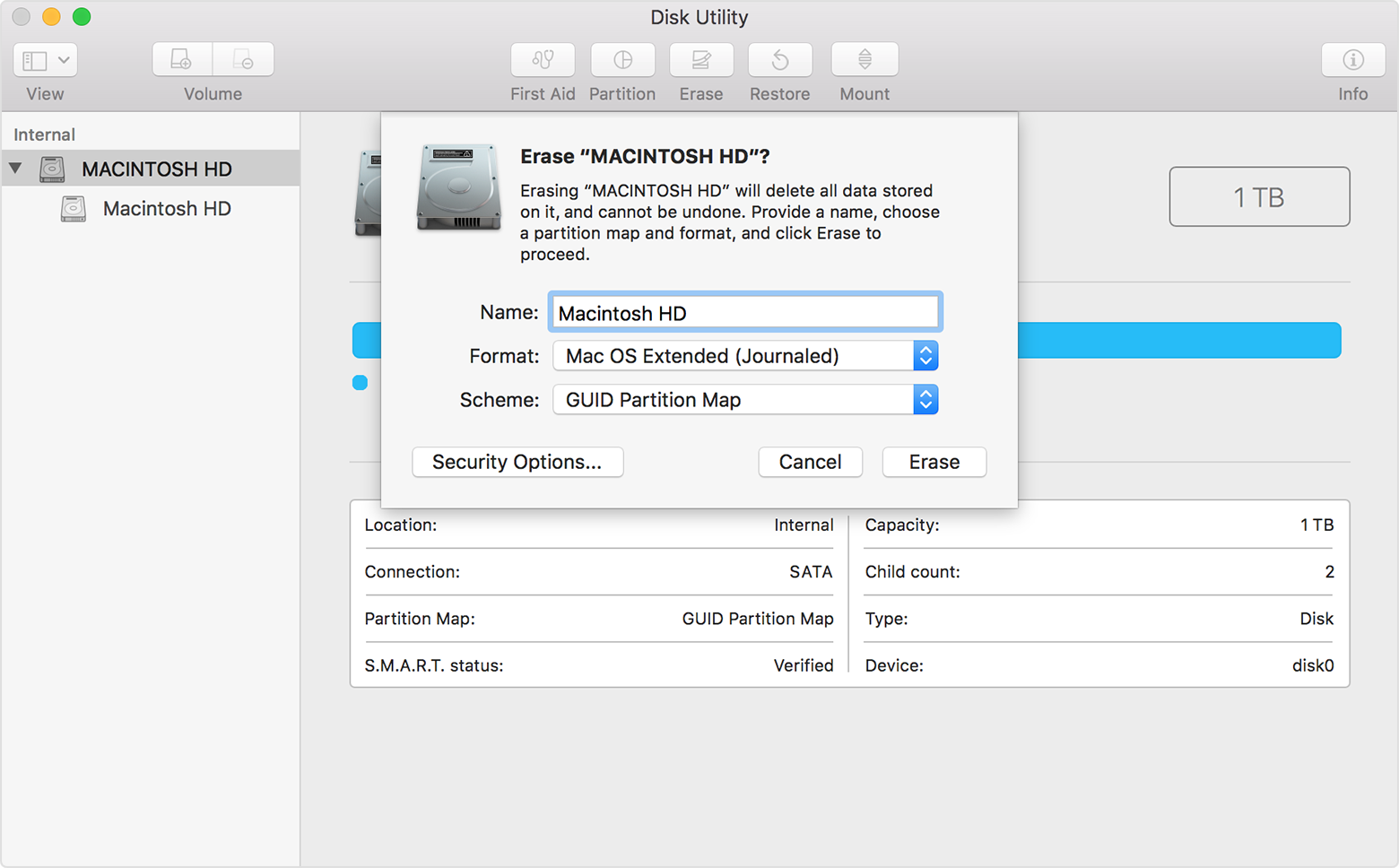
Command (⌘)-R
Install the latest macOS that was installed on your Mac.
Option-⌘-R
Upgrade to the latest macOS that is compatible with your Mac.
Shift-Option-⌘-R
Install the macOS that came with your Mac, or the closest version still available.
Manual Backup Using Recovery Partition Mac To Windows 10
Release the keys when you see the Apple logo, a spinning globe, or a prompt for a firmware password. When you see the Utilities window, you've started up from macOS Recovery.
2. Decide whether to erase (format) your disk
If you need to erase your disk before installing macOS, select Disk Utility from the Utilities window, then click Continue. You probably don't need to erase, unless you're selling or giving away your Mac or have an issue that requires you to erase. Learn more about when and how to erase.
3. Install macOS
After starting up from macOS Recovery, follow these steps to install macOS:
- Choose Reinstall macOS (or Reinstall OS X) from the Utilities window.
- Click Continue, then follow the onscreen instructions to choose your disk and begin installation.
If the installer asks to unlock your disk, enter the password you use to log in to your Mac. If it doesn't see your disk, or it says that it can't install on your computer or volume, you might need to erase your disk. - Please allow installation to complete without putting your Mac to sleep or closing its lid. During installation, your Mac might restart and show a progress bar several times, and the screen might be empty for minutes at a time.
If your Mac restarts to a setup assistant, but you're selling or giving it away, press Command-Q to quit the assistant without completing setup. Then click Shut Down. When the new owner starts up the Mac, they can use their own information to complete setup.
Using Recovery Partition Dell
If you never installed macOS Sierra 10.12.4
Manual Backup Using Recovery Partition Mac To Mac
If macOS Sierra 10.12.4 or later was never installed on your Mac, macOS Recovery works differently:
- Command-R is still the recommended way to start up from macOS Recovery. This combination makes sure that the installation isn't associated with your Apple ID, which is important if you're selling or giving away your Mac.
- Option-Command-R installs the macOS that came with your Mac, or the closest version still available.
- Shift-Option-Command-R isn't available.